Personal computer technology is constantly advancing and PC manufacturers are rolling out new machines with more advanced features on regular basis. Does this mean that your old machine has become obsolete? Do you need to buy a new computer, or upgrading your old system will serve your purpose? Frank Johnson suggests few nice upgrading options that can enhance the performance of your old laptop/computer like a new machine.
If your laptop/desktop taking long to load the system and applications, or it needs more memory to run new software programs like Windows 7 or video editing, and powerful processors and graphic cards to run your favorite games, it is the right time to upgrade your computer system. You can upgrade your PC by adding some additional components or replacing the outdated ones. Depending on the requirements, you can go for gradual upgrade, replacing urgently required parts and hardware first, or in some cases you need to upgrade the entire system.
Computer components such as power supplies, monitors, DVD writers, LAN cards and hard disks generally have longer life-span, and so don’t need to be replaced until they become totally defunct. So why spend a big sum of money for buying a new laptop or a desktop, when replacing one or few components of your old PC can match the performance of the next generation machines. In this article, I will suggest you some of the important components that you can consider upgrading/replacing to get the best performance out of your old laptop/desktop computer.
Upgrading your RAM (Random Access Memory)
Memory or Random Access Memory (RAM) is one of the most important components of a computer system that are directly related to the performance of your PC. RAM is required to process the data, and memory addition will make your system perform faster data processing. Memory upgrade ensures substantial reduction in the loading time for the system and applications, thus making your PC run faster than before. Additional memory is also required when you need to run more programs, or upgrade your operating system (OS) such as from Windows XP to Windows 7.
Just a decade ago, 128 MB RAM were considered good for a PC, but nowadays 32 GB (32,000 MB) RAMs are being used in the high end laptops and desktop computers. So if you have a supporting motherboard and processor, you can easily upgrade your RAM and greatly improve the performance of your system. They are less costly to upgrade and easy to install in comparison to other components of a computer system.
Some precautions need to be taken when purchasing a new RAM for your system. You need to make sure that your existing motherboard has a compatible slot and required specifications to support the additional new memory. Before deciding to purchase a new RAM, you must check your system’s specification and compatibility to run that particular type of memory. Most of the latest computers use DDR-II and DDR-III memory cards, while old computers used SDR memory cards.
Upgrading Your Processor (CPU)
Upgrading the processor of your PC is another good option to improve its performance manifold when it comes to speed. Though a complicated task, a processor can be upgraded in a desktop computer by common users, processor upgrade in laptops require expertise of a hardware person. Before you decide to buy and upgrade the processor in your PC, you need to make sure that your motherboard is compatible to run it. Though latest motherboards support all types of processors, old ones may have restrictions to support high-end processors. The best way to find out compatibility of your motherboard to support new processors is to check out the compatibility chart for your motherboard, usually found on manufacturer’s website.
Installation of a processor on your motherboard is a bit complicated but can be done with little efforts. After removing the case cover, just unplug the fan fitted on top of your existing processor. Then remove the cooling unit away from the CPU socket. Then lift the lever of the socket to get the CPU out of it. After that put the new processor in the socket and pull the level to lock it. Then install the new heat sink and fan on top of the CPU socket. After installing the cooling unit, connect the fan and you’re done. Restart your computer and you should be able to enjoy the enhanced performance of your computer system.
Upgrading your Graphic Card
Graphic cards are required to render 3d graphics on your machine. If you want to play latest and high-end video games or use 3D software, you need to upgrade the graphic card in your system. It will ensure visible performance increase for the related 3D applications. Latest powerful graphic cards normally run on PCI-express interface, while most of the old systems use AGP slot. So before buying a new graphic card, just make sure that your motherboard has the required interface for its installation If your PC is less than five years old, I’m sure you will be able to upgrade the graphics with few restrictions.
Also make sure that power supplies in your old system are capable of meeting more power requirements for new advanced graphic cards, as they may need additional power to run. Check the specifications given on your power supply unit to make sure that it meets the requirement provided by the graphics card manufacturer. Installing a new graphic card is very easy. If your motherboard has an integrated graphics card, look for the expansion sockets specially built for graphic card. If your motherboard has a graphic card installed on the given socket, just remove it and replace it with the new graphic card. Then start up the system and run the installation CD for installing the new drivers.
While it’s not directly related to increasing the performance of your laptop/desktop PC, you can also consider upgrading you monitor and hard drive for better viewing experience and large data storage respectively.
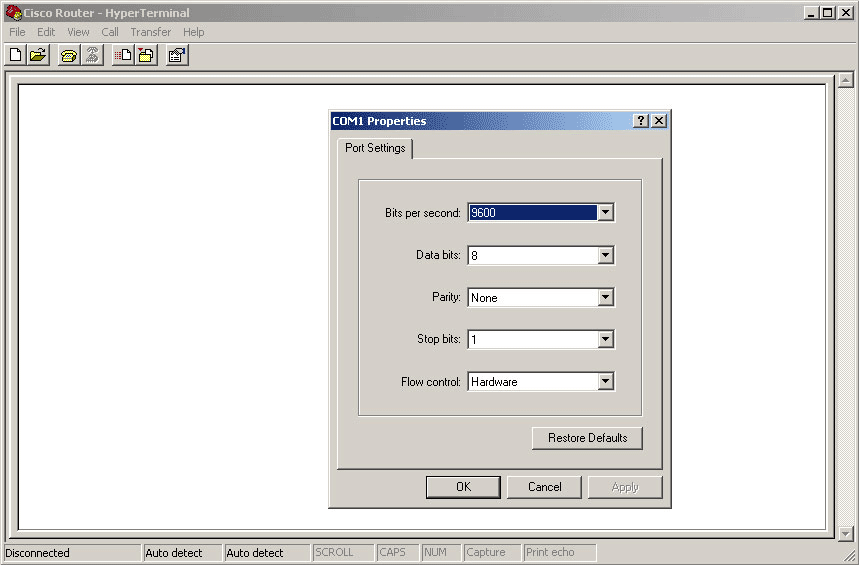
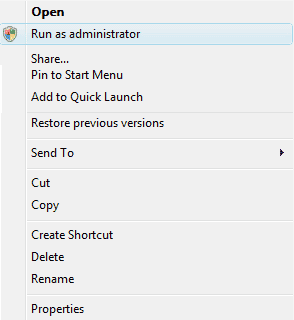
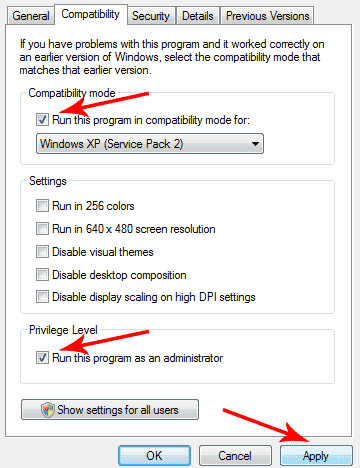
 I received an email the other day asking me how to reset a router’s username and password back to the default username and password. I thought this was a great question and worthy of a post.
I received an email the other day asking me how to reset a router’s username and password back to the default username and password. I thought this was a great question and worthy of a post.