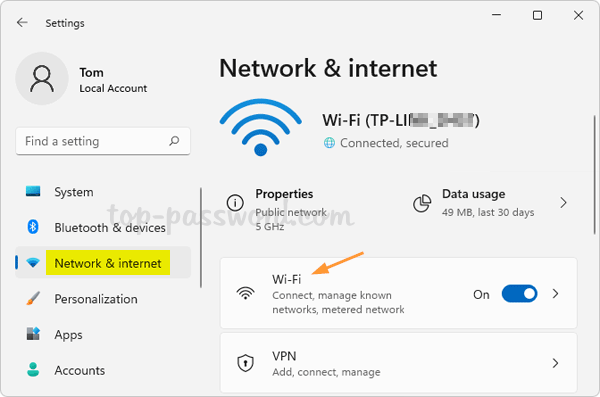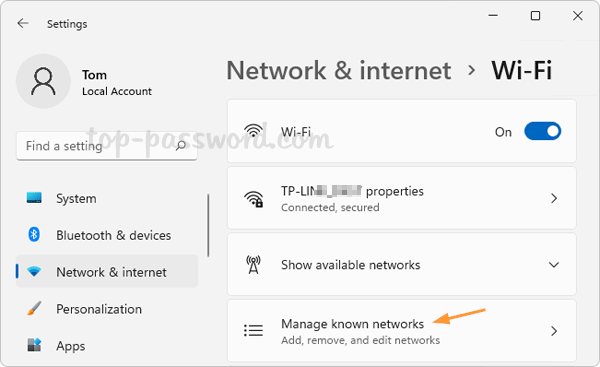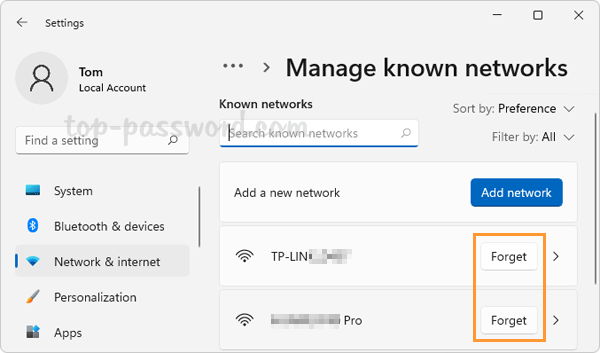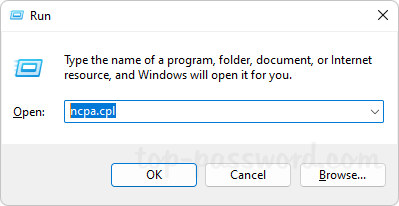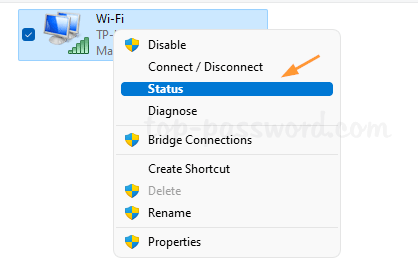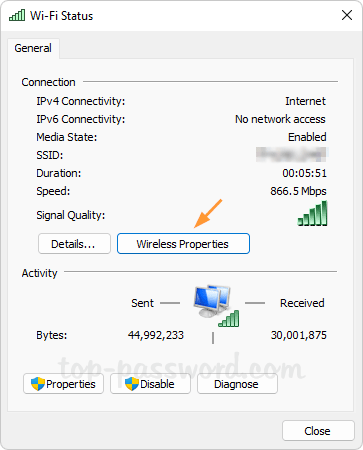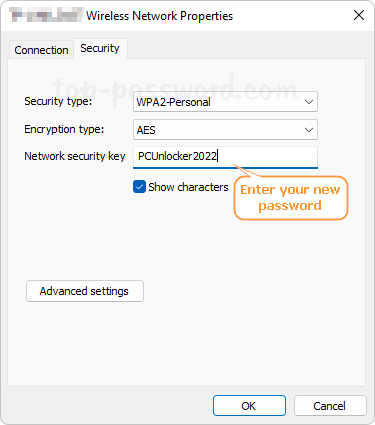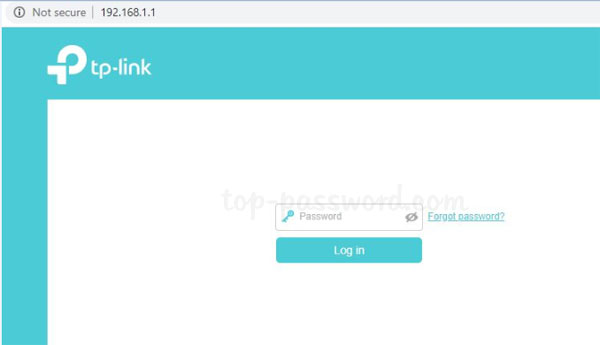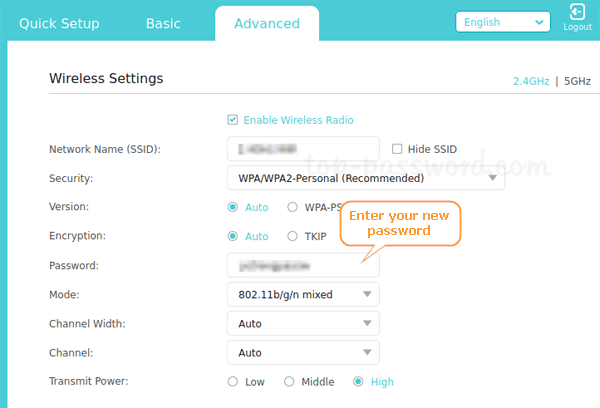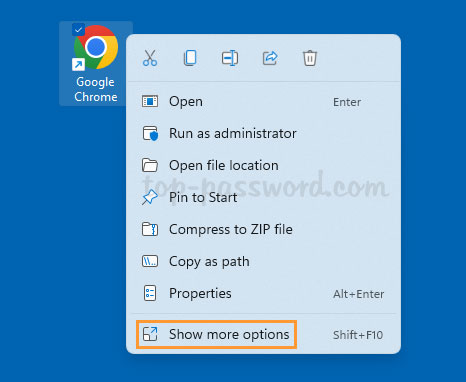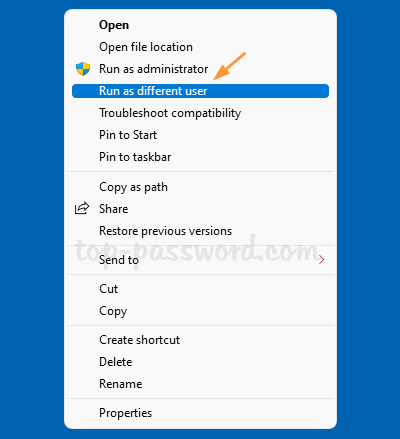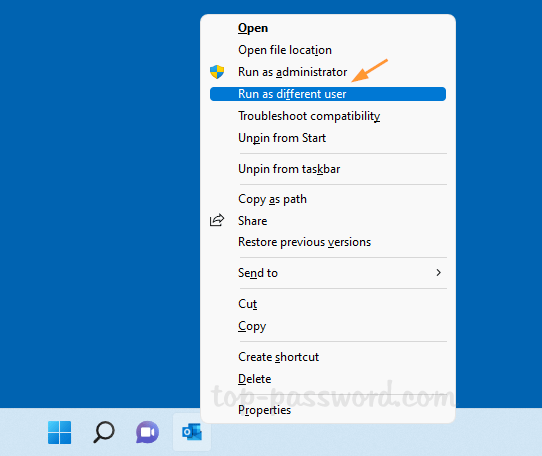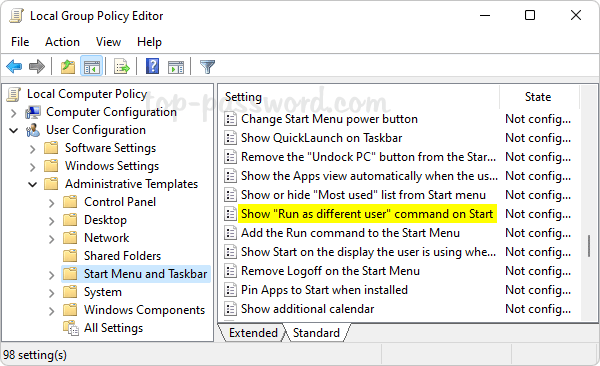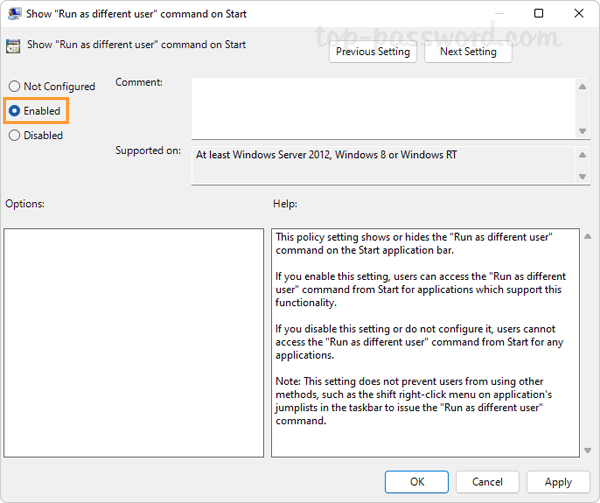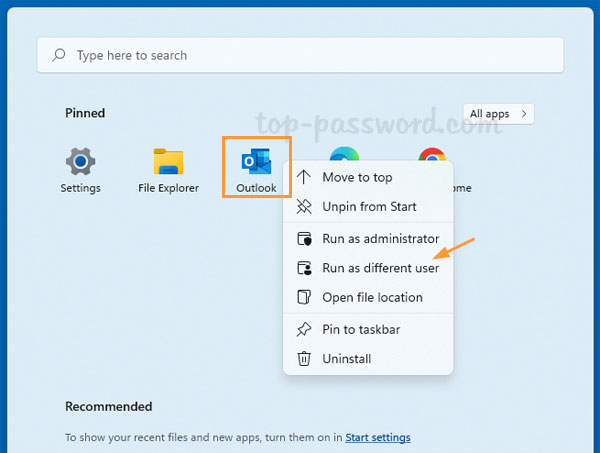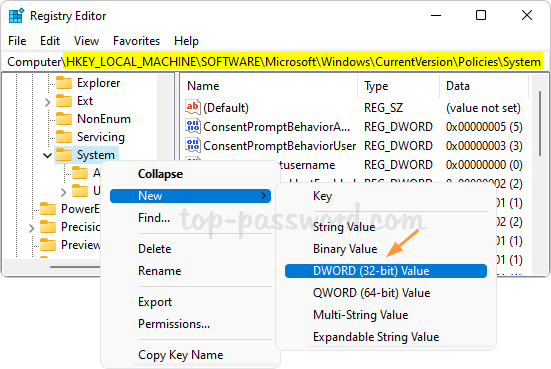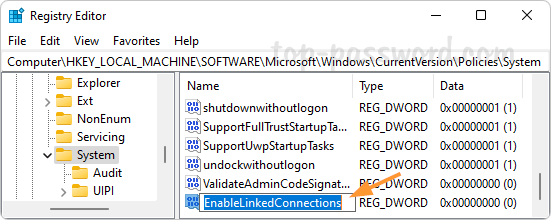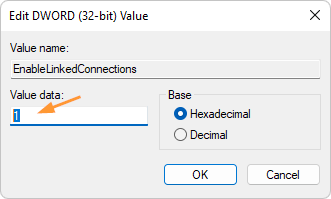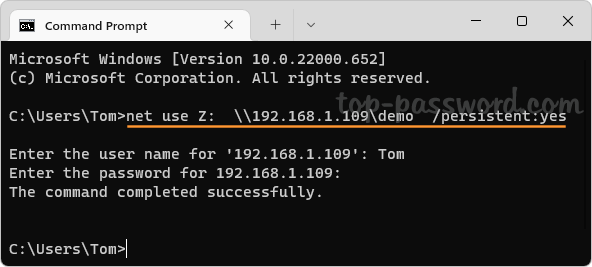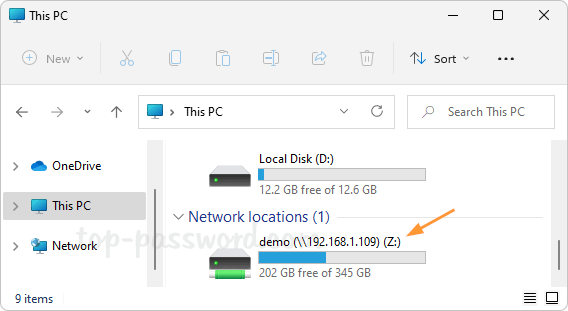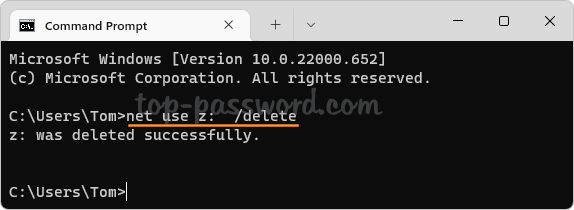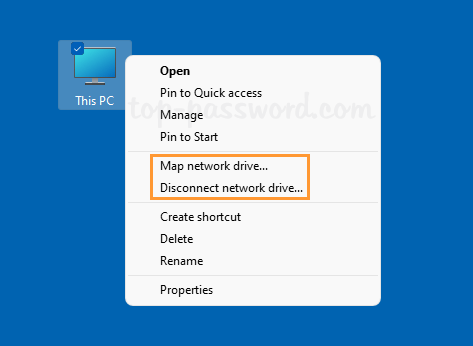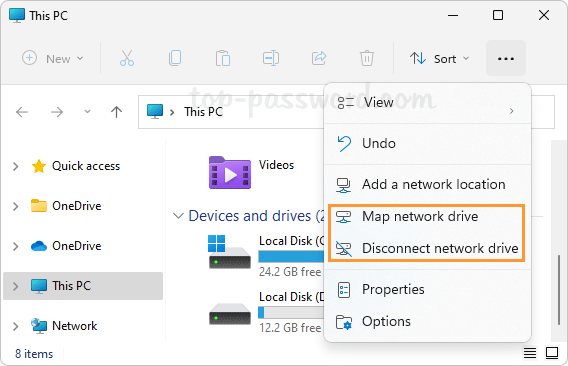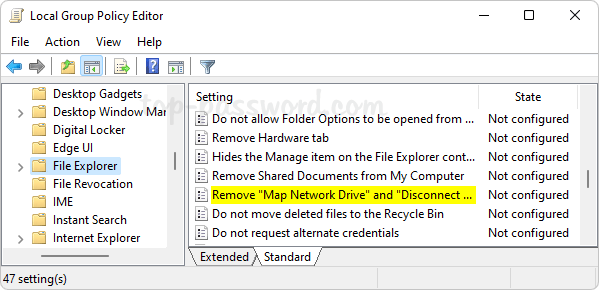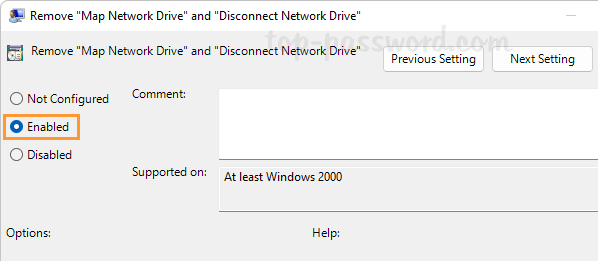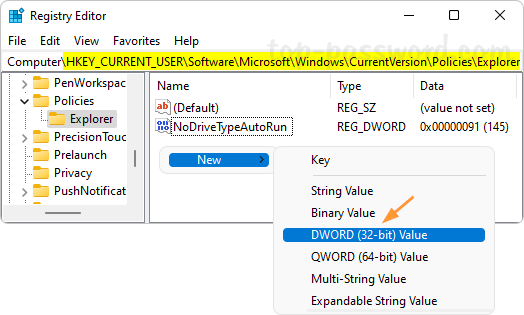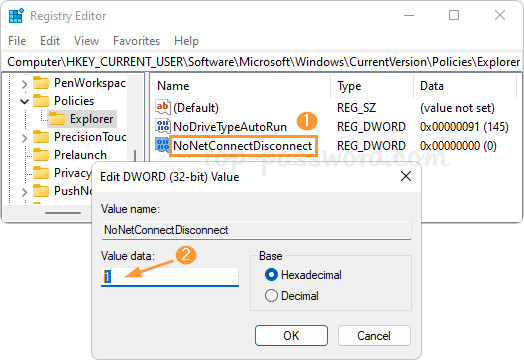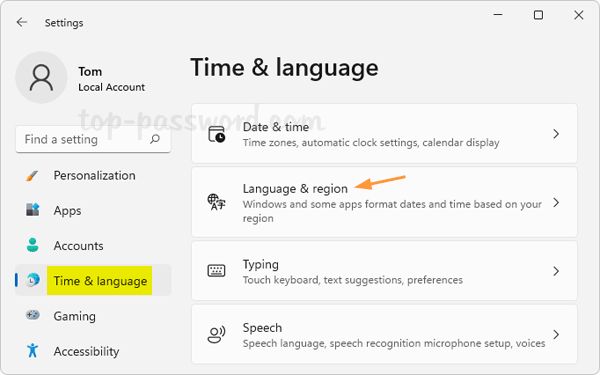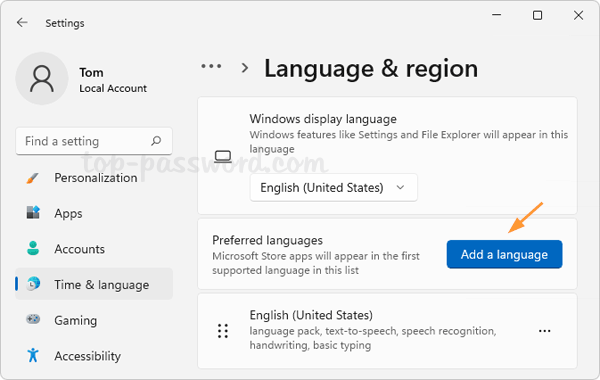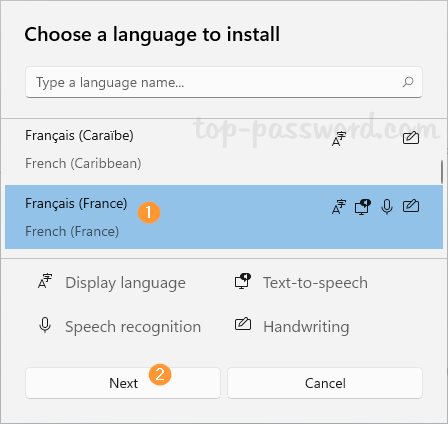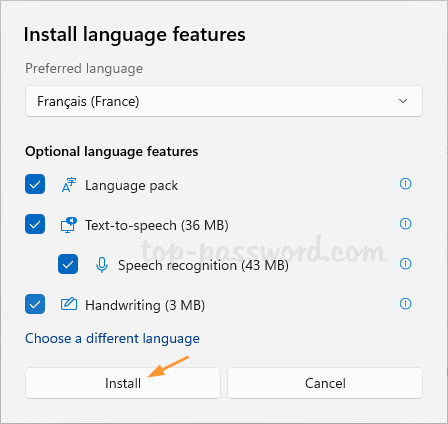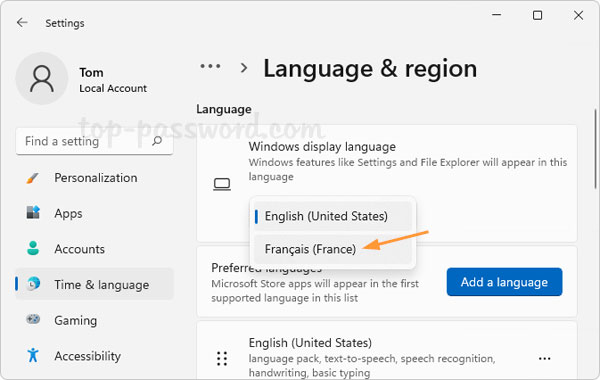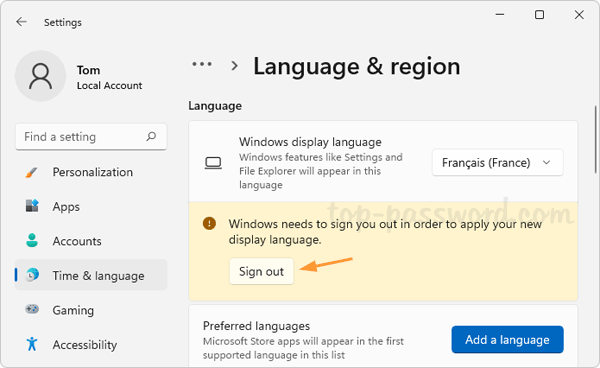After upgrading to Windows 11, you may find that the taskbar is locked to the bottom of the screen, and you’re no longer able to change taskbar location using the Settings app. Luckily, there is a simple registry tweak which can help you move Windows 11 taskbar to the top, left or right of the screen.
How to Move Windows 11 Taskbar to Top, Left or Right
- Open Registry Editor. Copy-paste the following location in the address bar and press Enter.
HKEY_CURRENT_USER\Software\Microsoft\Windows\CurrentVersion\Explorer\StuckRects3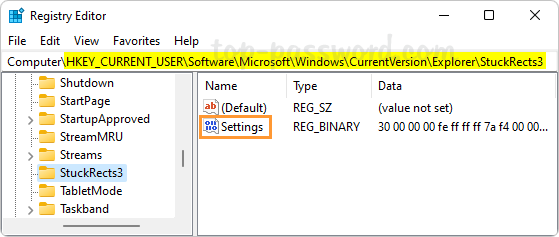
Next, double-click the Settings binary value in the right pane.
-
When the binary-editor window opens, you will see a table of binary numbers under the “Value data” section. Place your cursor over the fifth column in the second row, double-click the
03value and make sure it is highlighted in blue, then type one of the following values and click OK. In my example, I type01as I want to move the taskbar to the top of the screen.- 00: move taskbar to the left
- 01: move taskbar to the top
- 02: move taskbar to the right
- 03: move taskbar to the bottom

Note: Click Cancel if you typed the binary numbers incorrectly.
- Close Registry Editor. After restarting File Explorer or logging off your account, your taskbar will appear in the desired side of your screen.
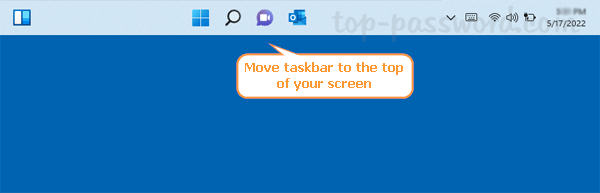
That’s it!