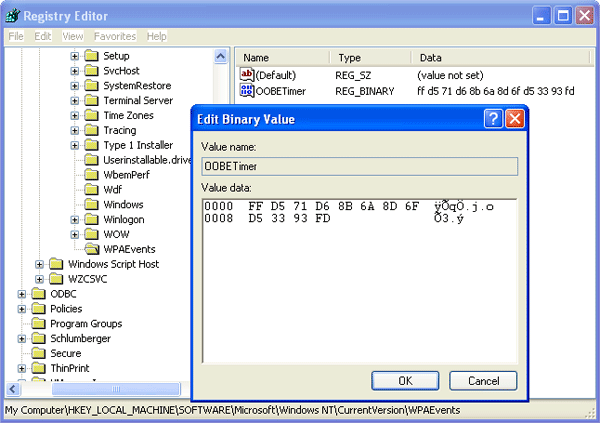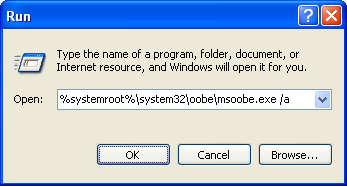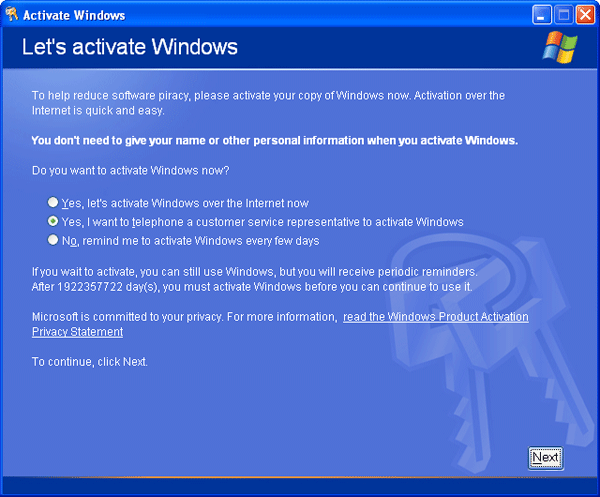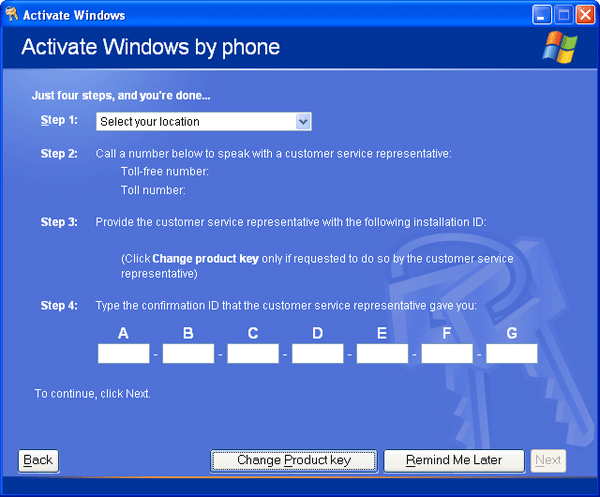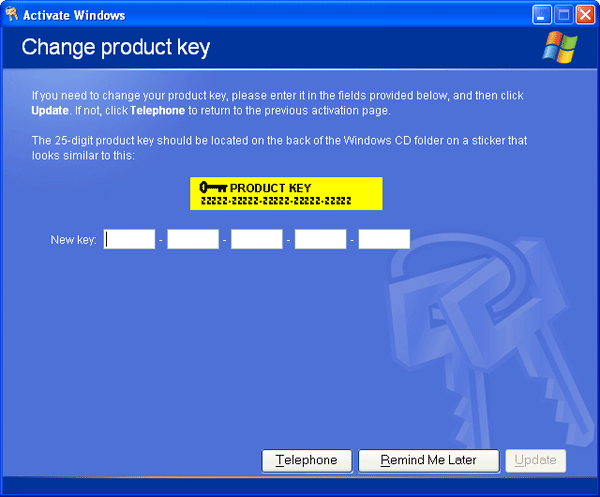Do you come across a PDF file which cannot be printed, copied, or edited? To remove these restrictions, you need to know the “owner password” which is used to protect the PDF file from printing, copying and editing. Whether you’ve forgotten the PDF password or you need to remove PDF restriction for some other reasons, there is an easy way to help you out.
PDF Password Recovery is the best PDF restrictions remover software which allows you to quickly and easily remove restriction of PDF file created by any version of Adobe Acrobat. It is able to remove PDF restrictions that protect the PDF from being copied, edited, printed or even opened effortlessly. Let’s see how it works its magic.
How to Remove PDF Restrictions in Just 3 Steps?
Are you looking for a PDF restrictions remover to remove the restrictions that protect the PDF from printing, copying, editing? Just 3 simple steps and you can remove PDF restrictions in seconds.
Step #1: Download the setup package of PDF Password Recovery. After the download is complete, double-click on the download file to install it on your computer.
Step #2: Launch PDF Password Recovery application. Click on the “…” button to locate your PDF document which is protected from printing, copying and editing. Next, choose the “Remove Owner Password” option.
Step #3: Click Next to remove the PDF restrictions. Just after a few seconds, the software will create a new copy of the original PDF file and remove the restrictions. You can then open the new unlocked PDF file without any restrictions.
This is how can you remove PDF restrictions easily using the best PDF restrictions remover tool. You might think it must be very complicated to remove PDF permissions, right? In fact, it is so easy, even a computer beginner can unlock a PDF file in seconds. After removing the restrictions, you can get a new unlocked PDF files for copying, editing and printing, making it very easy for you to make most of PDF file.