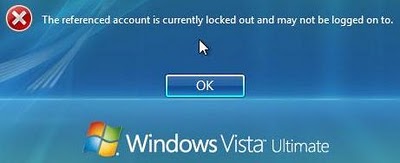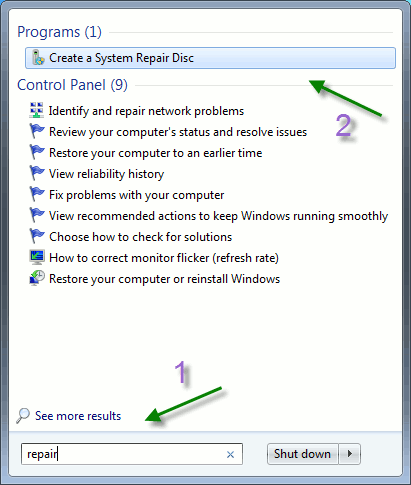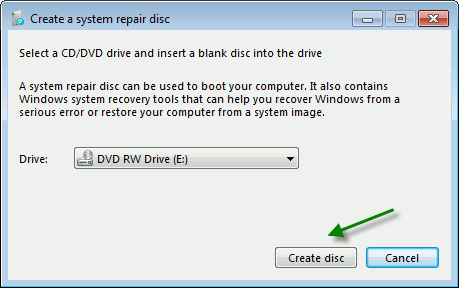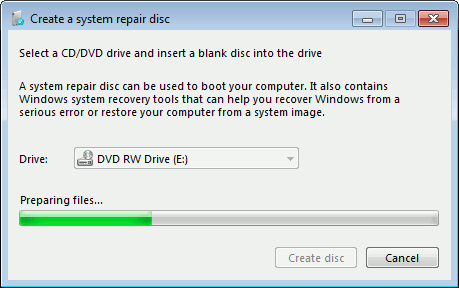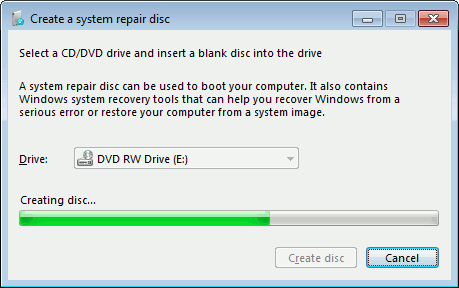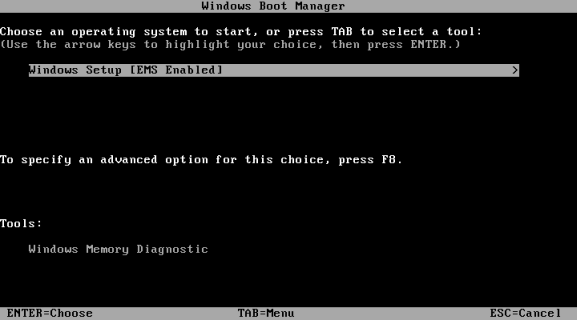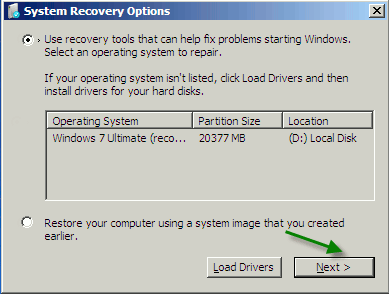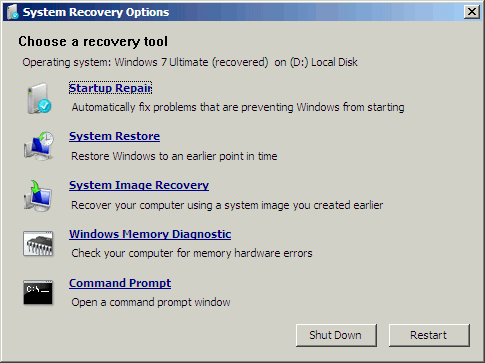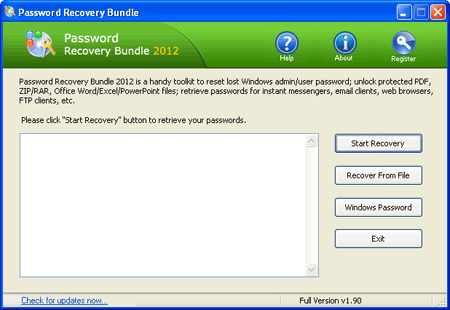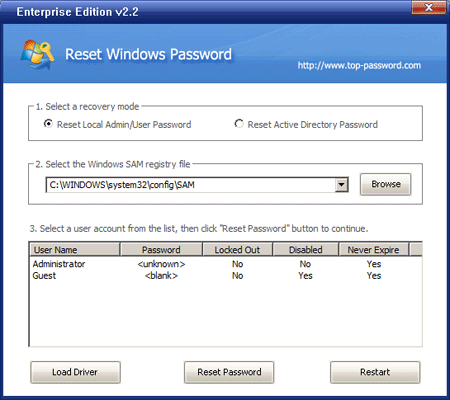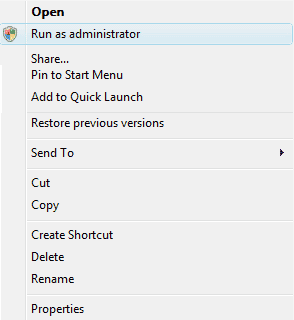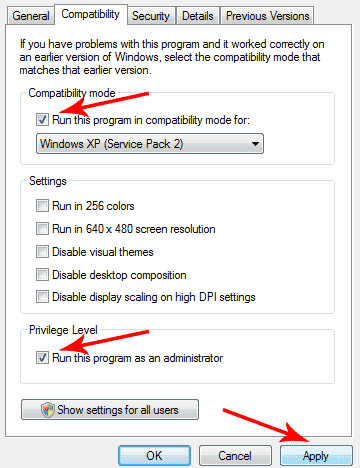If stay online most of your life, probably you have a long list of secure passwords that you need to remember. Many password manager software are available for you to store passwords so you can login to your favorite Web sites securely with a single click. But none of such software can help you auto-fill your Windows login password on Windows logon screen. So we need to remember Windows password by ourselves.
There are many occasions when you might forget Windows password, or the administrator account is locked out as you mistype your password too many times. This happens more often than we would think! How to recover Windows administrator password if you forgot the password and can’t login.
In this tutorial I’ll show you how to recover Windows administrator password without logging in. The recovery procedure can be divided into 3 steps generally.
Step 1: Create a Windows Password Recovery CD
First we need to download the zip archive of Reset Windows Password utility. The software comes as an ISO image file which you have to burn to a CD. It’s also possible to boot from a USB stick. You can create a Windows password recovery CD using any CD burning software you like. If you don’t have one, you can use this freeware: ISO2Disc.
Step 2: Set Locked PC to Boot from CD
To make your locked computer boot from a CD, you need to change the boot sequences in your computer’s BIOS: move CD-ROM at the top of any other boot devices. The computer will try to boot off a CD or DVD before your hard drive.
Step 3: Recover Windows Administrator Password
Put the Windows password recovery CD in the CD drive of your locked computer. Restart the computer and it will load the Windows PE operating system in the CD. After a while, the Reset Windows Password program will launch, which shows all Windows SAM registry hives and Windows user accounts available in your computer.
Select the Administrator account and then click Reset Password button. The program will remove your forgotten password instantly, also unlock the account if it is disabled or locked out.
Restart the computer and remove the Windows password recovery CD, you can successfully log in your Windows system without being asked for a password. Keep the CD in a safe place, so even if you forgot the administrator password next time, you can recover Windows password and regain access to your computer using this CD. Enjoy!