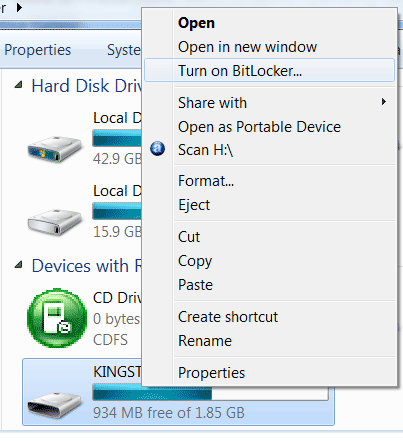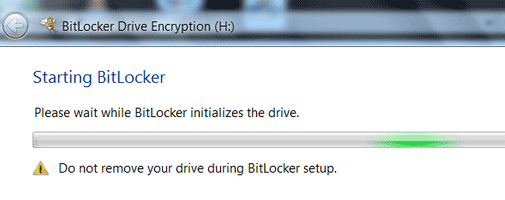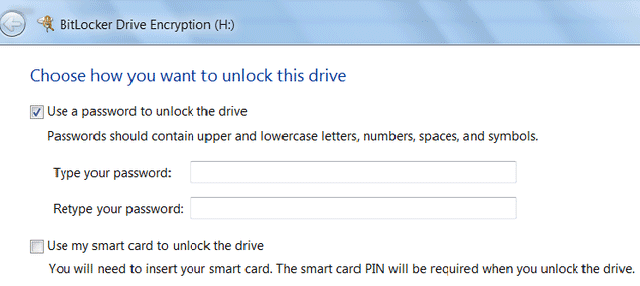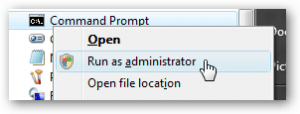User Account Control (UAC) is a security feature in Windows 7 and Vista that requires all users to log on and run in standard user privileges mode instead of as administrator with full administrative rights. When standard end-user requires administrator privileges to perform certain tasks such as attempting to install an application or write to registry, Windows will prompt a UAC credential prompt to notify the user that a credential of administrator user account is needed for authorization or permission, thus reduce the chance user can accidentally make modifications to system files or settings and eliminate the ability for virus or malware to invoke administrator privileges without a user’s knowledge.
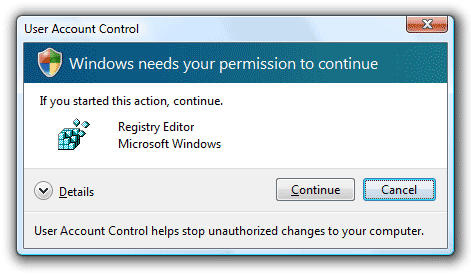
However, in a lot of cases, administrator rights are needed by end-users to perform certain tasks such as install or update programs and perform typical system-level task. UAC can be troublesome, and sometime annoying especially when you’re the only single user who uses the computer, and has all the latest anti-virus and anti-spyware utilities installed and updated. User Account Control is enabled by default in Windows 7 and Vista, so you will have to turn off and disable the User Account Control.
In this tutorial we’ll show you how to disable UAC in Windows 7 and Vista.
Disable UAC in Windows Vista:
Open up Control Panel, and type in “UAC” into the search box. You’ll see a link for “Turn User Account Control (UAC) on or off”.
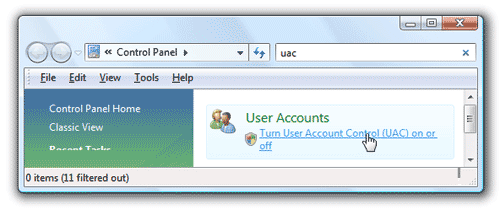
On the next screen you should uncheck the box “Use User Account Control (UAC)”, and then click on the OK button.
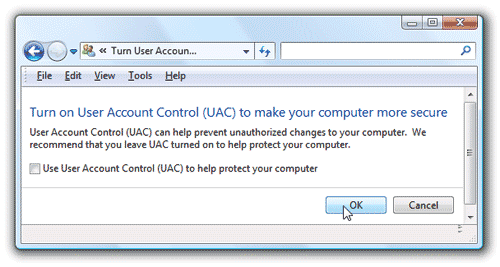
You’ll need to reboot your computer before the changes take effect, but you should be all done with annoying prompts.
Disable UAC in Windows 7:
Windows 7 makes it much easier to deal with UAC settings, and in fact you don’t have to completely disable UAC if you don’t want to. Just type UAC into the start menu or Control Panel search box.
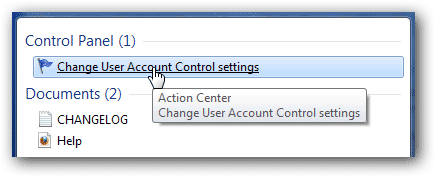
You can simply drag the slider up or down, depending on how often you want to be alerted.
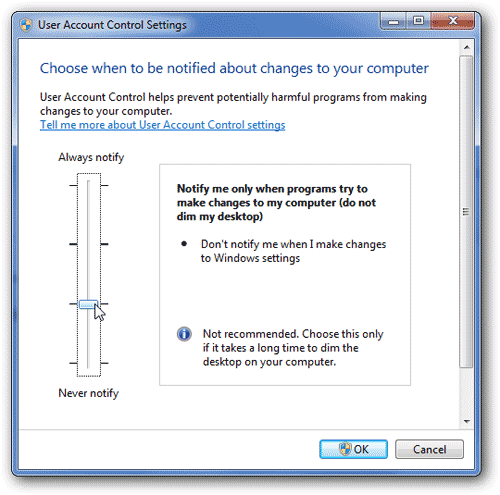
If you drag it all the way down to the bottom, you’ll have disabled it entirely.