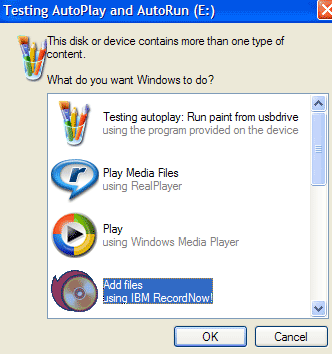Here is the situation. You just changed your Windows admin password. The next morning when you boot your PC, you can’t remember the password to login to your Windows. You got nervous and don’t know what to do. Every passwords you entered were wrong. But, be calm… Every problems have their solutions. Here are 2 solutions to help you reset / retrieve Windows password quickly and easily.
Solution 1: Retrieve Windows Password with Ophcrack
All you need is Ophcrack, a Windows password recovery tool. Borrow someone PC, download the tool and burn it in CD. Then boot your PC with the Live CD and Ophcrack will start do its work. But make sure to set your BIOS to 1st boot from CD or you will end up with boot in Windows. Launch the program and wait the password to be retrieved.
Ophcrack won’t work against strong passwords – particularly if you are trying to retrieve a Windows Vista/7 password. The cracking process can take some time, as well, depending on the password you are trying to crack. Simple passwords tend to be quick – complex passwords take more time. If you used a complex password on a Windows Vista/7 machine you may be out of luck.
Solution 2: Reset Windows Password Instantly
Retrieving Windows password is a time-consuming task, but you can reset forgotten Windows password quickly and easily. Reset Windows Password utility could be used to reset Windows 8/7/Vista/XP/2008/2003/2000 password in no time. Let’s see how it works:
- Download the self-extracting Zip file of Reset Windows Password package.
- Unzip the download file, there is an ISO image: ResetWindowsPwd.iso. Burn it onto a blank CD/DVD or USB flash drive using ISO2Disc or any CD/DVD burning software you like.
- Boot your locked computer from the Windows password reset disk.
- Wait until the boot process is complete. When a window pops up with all your Windows accounts, select an user account and then click the Reset Passwordbutton.

- It will reset Windows password immediately.
Now you can then log in to your account with a blank password and regain access to your computer immediately! No need to spend a long time to retrieve your forgotten Windows password.