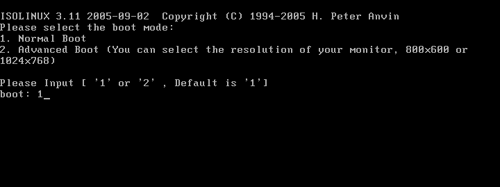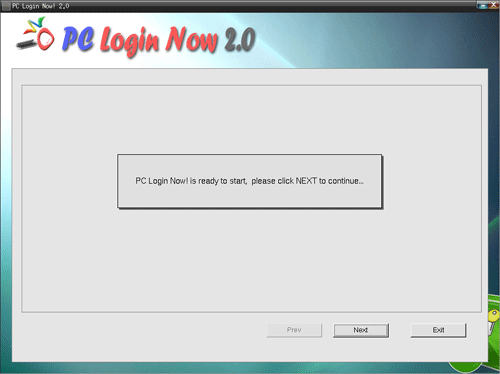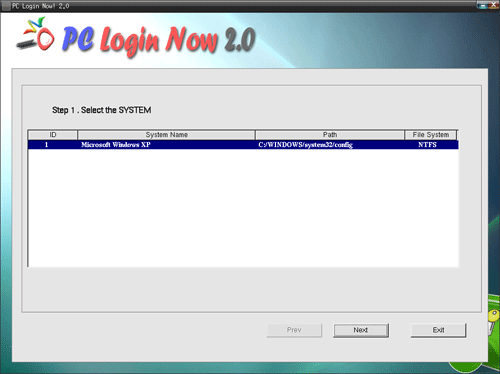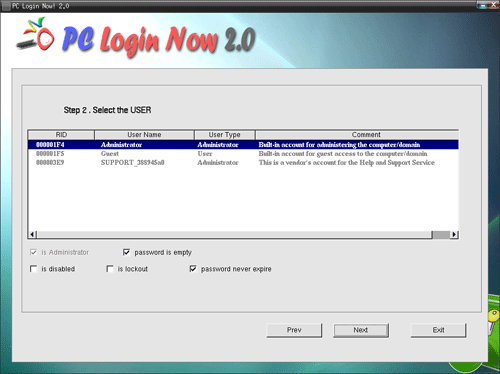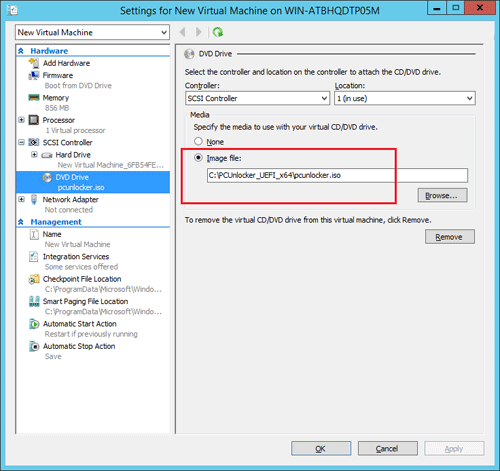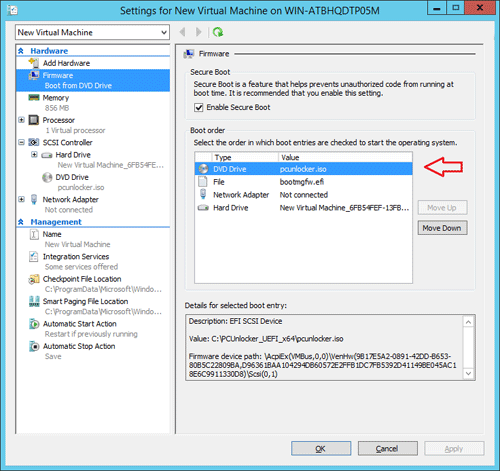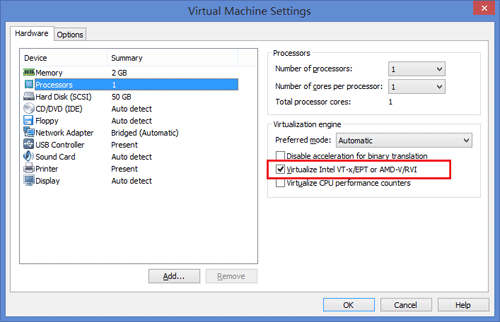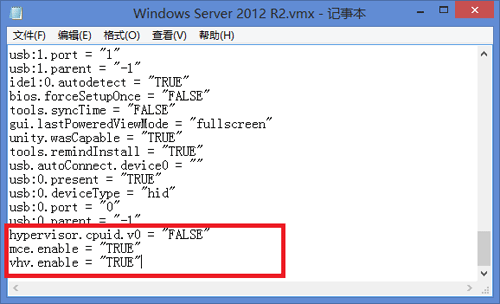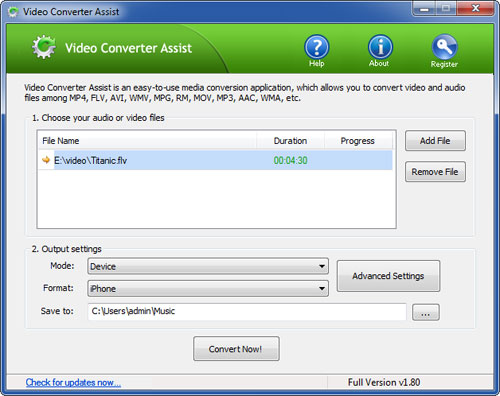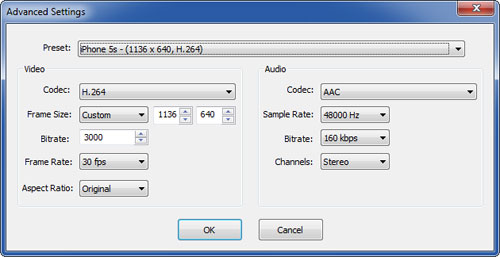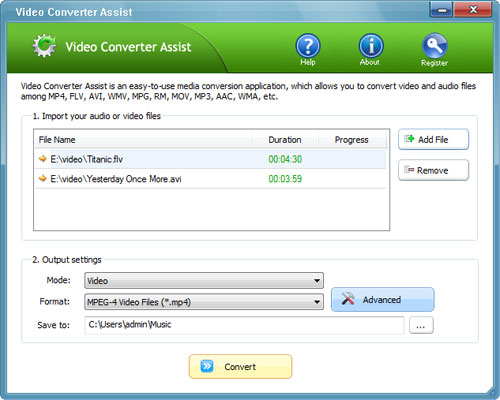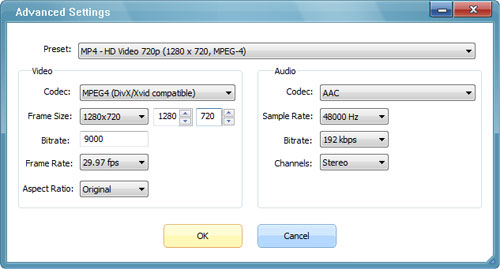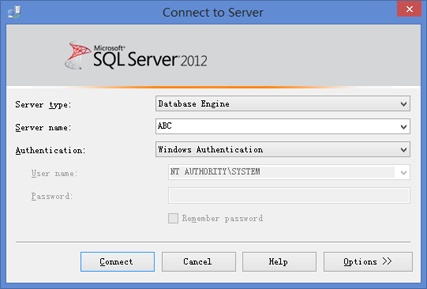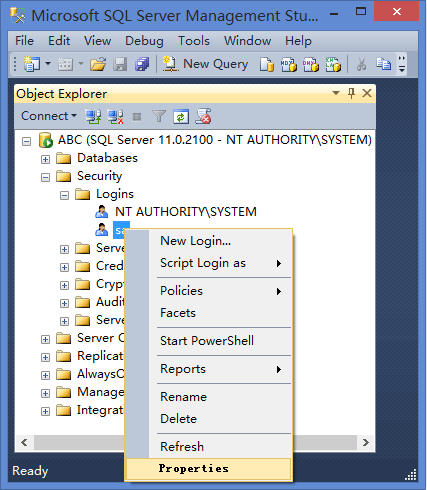There are chances that you might get locked out of your computer because of forgotten the administrator password. So you then need to find some programs to crack / recover your password. As far as password recovery utilities go, Cain & Abel is by far one of the best freeware out there. This tutorial will walk through recovering Windows 7/Vista/XP password with Cain & Abel.
How to Recover Windows Password with Cain & Abel?
Forgot your administrator password and can’t log in? Cain & Abel needs to be installed, so you must have another working computer to recover your password. First of all, remove the hard drive from your locked machine and then attach it to a working computer as a secondary drive. Then follow these steps to recover Windows password:
- Visit the Cain & Abel website and download the Windows NT/2000/XP version of the program. Install the program on your computer. During installation, you’ll also be prompted to install WinPcap, which is fine.
- Click on the “Tools” menu and select “Syskey Decoder”. On the Syskey Decoder dialog, click on the “…” button to locate the SYSTEM file of your locked Windows installation. By default, the SYSTEM file is located in C:\Windows\System32\Config. The program will immediately display the decoded boot key which is required for cracking your Windows password.
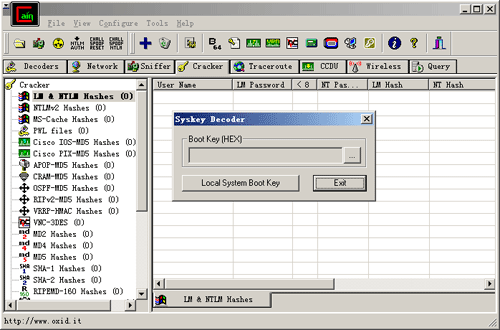
- Click on the “Cracker” tab. On the left, click on the “LM & NTLM Hashes” and then click the big blue plus sign on the Cain toolbar. Make sure the “Import Hashes from a SAM database” button is checked. Choose the SAM file of your locked Windows installation and enter the boot key that you’ve got in the step above.
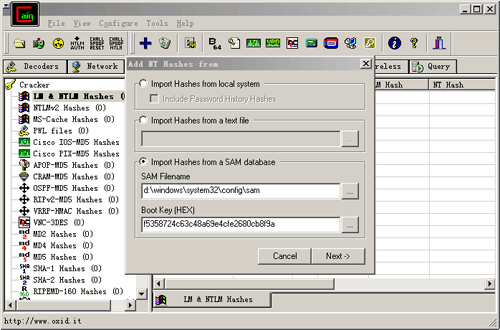
- Click Next. All the user accounts will be loaded to the right. Right-click on the user account you need the password for, choose Brute-Force Attack -> NTLM Hashes.
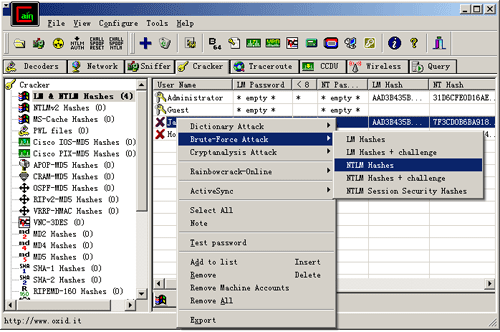
- Now check predefined under charset and select the suitable dictionary to use and click start.
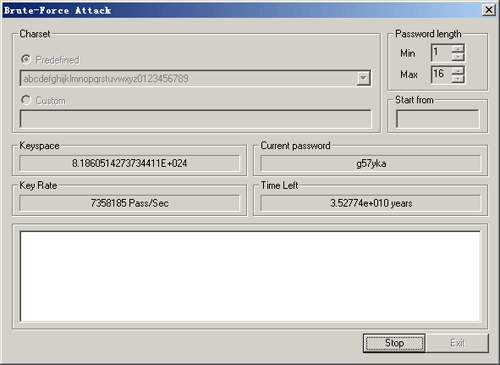
That’s it! Just wait for Cain & Abel to recover the password!
If you have no way of getting the SAM and SYSTEM files from your Windows PC, you will not be able to use Cain & Abel to recover your password. If you have no luck with Cain & Abel, I recommend you to use PCUnlocker Live CD which can remove your forgotten Windows password instantly.