How to Reset Lost Admin Password for Hyper-V Virtual Machine
Hyper-V, like other server virtualization software, enables the virtualization of multiple operating systems all on the same server. But if you forgot the administrator password of your Windows virtual machine, it seems that there is no other way but to rebuild a new machine. It's a time-consuming task for most of us.
PCUnlocker can be a lifesaver for helping you reset lost or forgotten administrator password of any Windows virtual machine running in Hyper-V. Follow the simple steps below to unlock your virtual machine instantly.
1Change Hyper-V Virtual Machine Settings
- Click here to download the zipped ISO image of PCUnlocker and save it on your host OS. After the download is complete, unzipped it and you'll find a bootable ISO image: pcunlocker.iso.
Launch Hyper-V Manager. Right-click on the existing virtual machine that you want to reset lost admin password for, then select Settings... from the drop-down menu.
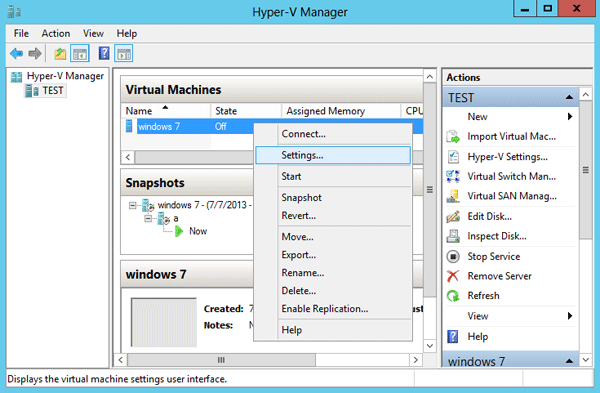
When the Settings dialog box appears, click on the DVD Drive from the Hardware tab. Specify the DVD drive to use the ISO image file you've downloaded.
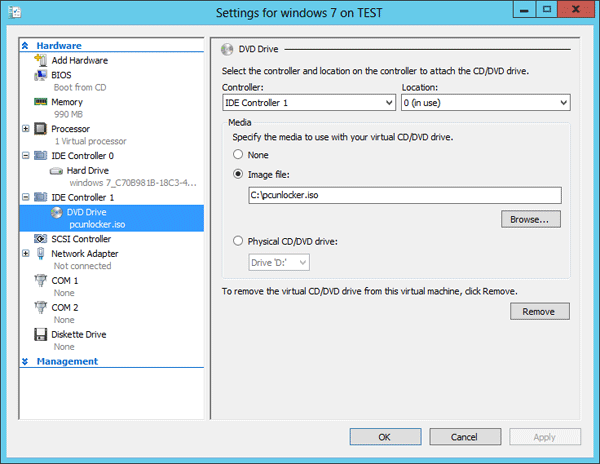
-
Switch to the BIOS option under the Hardware tab. Move CD to the top of startup boot devices.
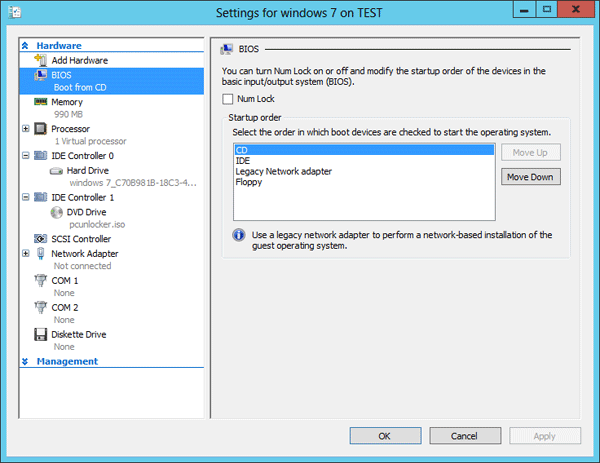
- Click on Apply to save your changes.
2Reset Lost Windows Admin Password
- Start the virtual machine in Hyper-V Manager. It will load the WinPE operating system from the bootable ISO image. After a while, you'll see the PCUnlocker program.
Simply select your Windows SAM registry hive, the program will display a list of Windows user accounts. Select the administrator account, then click the Reset Password button to reset the password to blank.
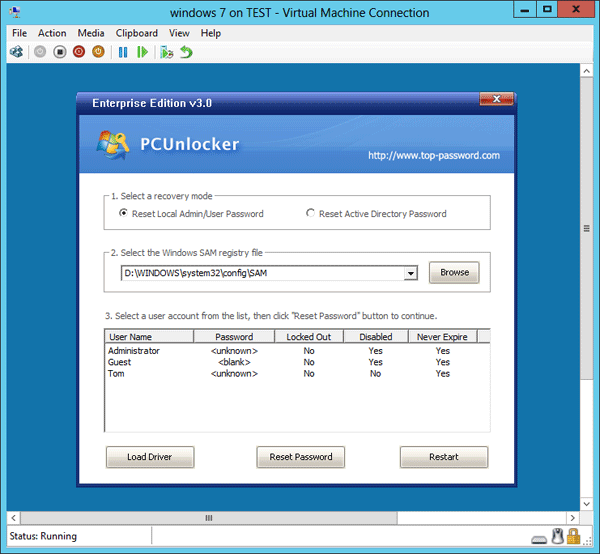
- Click the Restart button to reboot the virtual machine, you are able to log in to the administrator account with a blank password. It is that simple.
Starting with Windows Server 2012 R2, Hyper-V supports two types of virtual machines: Generation 1 and Generation 2. A Generation 2 virtual machine uses UEFI instead of BIOS. If you forgot Hyper-V Gen2 VM password, you need to purchase PCUnlocker Enterprise which supports UEFI booting. Follow the same steps above and you can reset lost Windows passwords of Hyper-V Gen1 and Gen2 VMs easily.







