How to Reset Virtual PC Password
"I was given a Virtual PC which belonged to an employee who left our company. The Virtual PC has important files and data. Anyway, I started up the instance in Microsoft Virtual PC 2007, but can't logon because we don't know any user name or password for the machine. How can I reset the Administrator password on the virtual machine?"
if you've forgotten administrator password on your Virtual PC, you may find yourself in a bit of trouble. Fortunately, the process and software required for resetting a Virtual PC admin password is no different from that of a regular PC. With the Windows Password Reset bootdisk, you can easily reset Virtual PC administrator password in just a few steps.
1Change Virtual PC Setting
- Click here to download and save the PCUnlocker self-extracting Zip file to your host computer, then extract the ISO image file: pcunlocker.iso from it.
Open your target virtual machine in the Microsoft Virtual PC. Click on the Tools menu and then choose Settings.
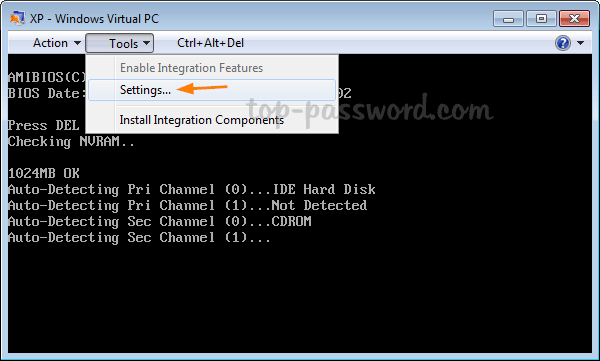
Select DVD Drive in the left pane. Next, check the "Open an ISO image" option and click the Browse button to locate the pcunlocker.iso file.
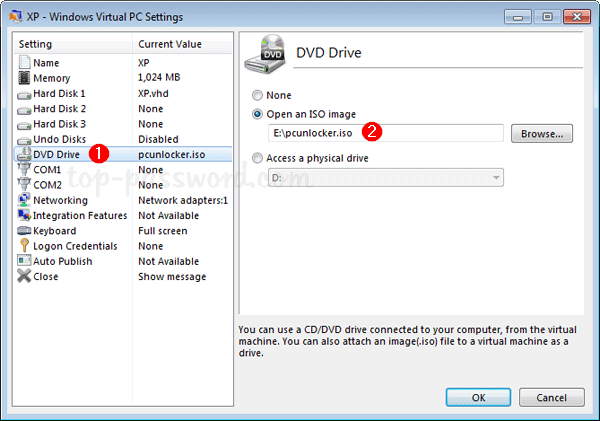
If you're running Virtual PC 2007, the steps to attach the ISO file are different: When you power on the virtual machine, click on the CD menu and select Capture ISO Image as shown below.
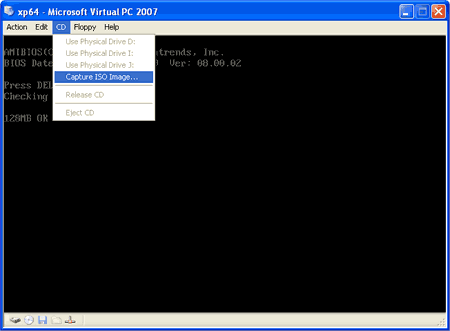
2Reset Windows Administrator Password
Turn on or restart your virtual machine. When the POST screen comes up (as shown in the image below), press the DEL key to enter into BIOS Setup.
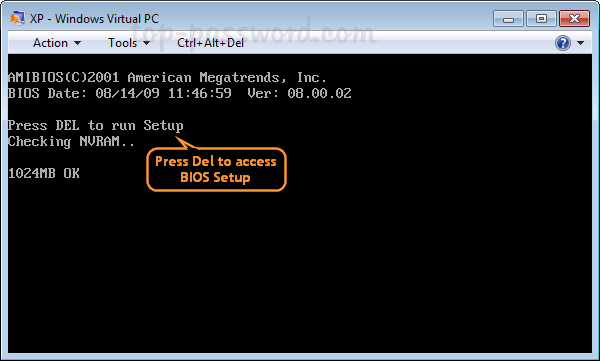
Once in the BIOS Setup, use the arrow keys to select the Boot menu, then choose Boot Device Priority and press Enter.
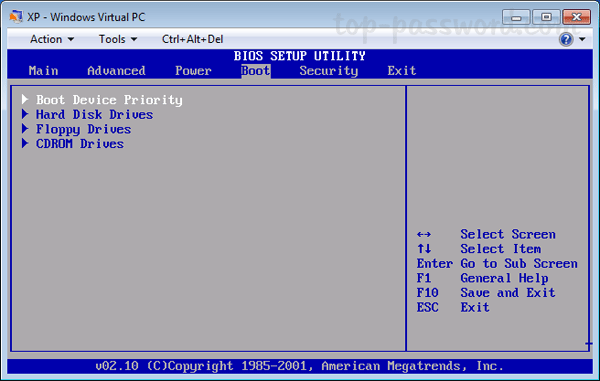
Select 1st Boot Device and press Enter. From the pop-up menu, choose CDROM as we need to boot with a CD or ISO image. When done, press the F10 key to save and exit.
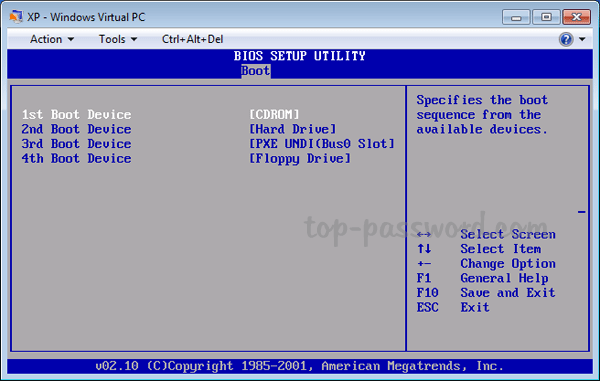
Now your virtual machine will boot from ISO image. When the PCUnlocker program launches, select the administrator account and click on Reset Password.

- Click the Restart button to reboot the virtual machine, you are able to log in to the administrator account with a blank password. It is that simple.
In addition, you can burn the ISO image of PCUnlocker to a physical CD/DVD or USB flash drive, then bring it to boot your locked computer. It allows you to easily reset lost administrator and user password for Windows 10, 8, 7, 2008, Vista, 2003, XP, 2000.







