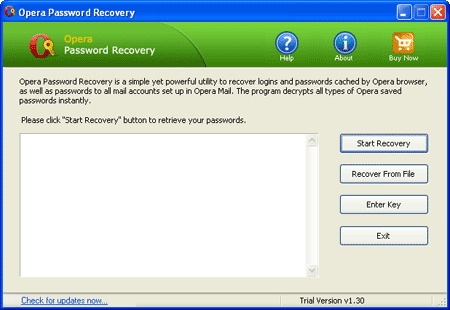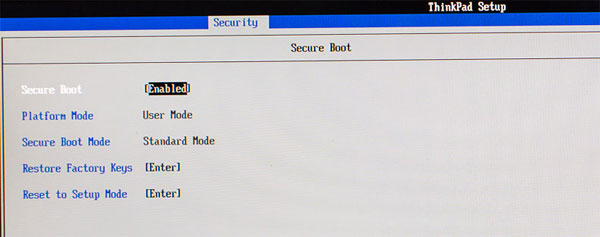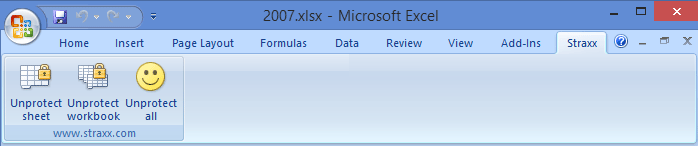There are many situations that we need to restore Windows 8 computer to factory settings. For example, the computer starts becoming laggy, the system doesn’t respond properly and experiences unexpected system crashes, or you need to remove your personal information in Windows 8 before selling or donating your PC.
In this tutorial we’ll show you how to restore your Windows 8 computer to factory settings without logging in. This is also useful in case you are unable to log on your computer for performing system restore, such as forgot Windows 8 password.
How to Restore Your Windows 8 Computer to Factory Settings without Logging in?
Before getting started, please make a backup of all important files on your computer. It’s also recommended to use Password Recovery Bundle to retrieve software license keys, recover passwords stored in your web browser or email client, and then backup them in a safe place. Now let’s walk you through the steps of restoring your Windows 8 computer to factory settings:
Turn on your computer and wait until it boots into the Windows 8 login screen. If the computer logs on to your user account automatically, you need to manually log off in order to bring up the login screen.

Hold down the SHIFT key and click on the Power icon visible on the bottom right of Windows 8 login screen, then click Restart option. In a moment you’ll see the recovery screen. click on the Troubleshoot option.

Now click on the Reset your PC option.
Click Next. The system will reboot and begin preparing to reset your PC. This will remove everything that you might have had – apps, personalization, files and all – and bringing your machine to a completely original factory state. This is more usable in scenarios where you either want to start a new re-installation, or when you’re selling your PC or laptop, for instance.