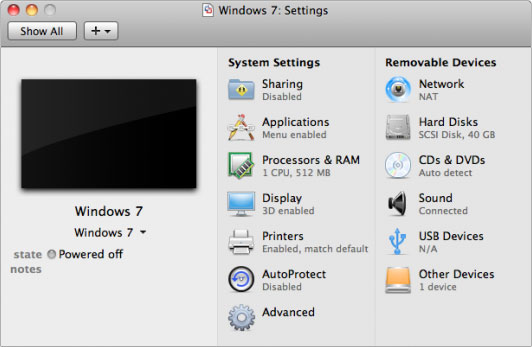Stuck in Safe Mode and can’t login? Forgot Safe Mode password on your computer? Many times in order to remove a piece of spyware or for troubleshooting and diagnostic purposes, you’ll have to start Windows in Safe Mode. After booting into Safe Mode you’ll be prompted for a password to get past the logon screen. What to do if the Safe Mode won’t accept your password?
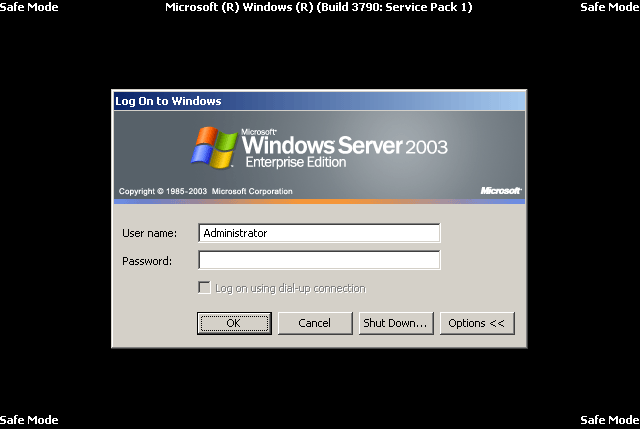
In this tutorial we’ll show you how to reset Safe Mode password using a password removal bootdisk (CD, DVD or USB flash drive). To get into Safe Mode, we need to log on with the built-in administrator account or other local account that has administrator permissions. Follow these instructions to see how can you reset forgotten Safe Mode administrator password easily! This works with all versions of Windows, including Windows 8/7/Vista/XP and Windows Server operating systems.
How to Reset Safe Mode Administrator Password in Windows?
- Download the Reset Windows Password utility on an alternate PC with internet access. Once the download completes Right-click the .zip file and Select “Extract All”. This will decompress the contents, which there should just be a single .iso file inside.
- Next you need to burn this iso image file to a blank CD or USB flash drive using the freeware ISO2Disc. Here I’ll make a password removal Live CD. After starting ISO2Disc program, click on the “Browse” button to locate the iso file you’ve downloaded, then choose the “Burn to CD/DVD” option, click on “Start Burn” button and the password removal Live CD will be prepared in minutes.

- Put the Live CD into the CD/DVD drive of the computer that needs a Safe Mode password removal. Restart the computer and hold down F2 or whatever the setup key is shown as during the initial boot screen. This should bring up the BIOS. After getting into BIOS, look for a option similar to Boot order or Boot Device Priority. Set your CD drive as the first boot device. Once you’ve got it, save changes and reboot.
- If you set up the BIOS correctly the computer should automatically boot from the Live CD. When it loads to the screen shown below, click on “Reset Local Admin/User Password” option. It will display a list of Windows local user accounts existing in your system.

- Choose the built-in administrator account and then click on “Reset Password” button. The program will reset/blank your Safe Mode administrator password immediately! Now you’re almost done. Remove the Live CD and restart your computer. Now you should be able to log into Safe Mode without typing a password!
Can’t Log into Safe Mode Using the Password Which Works in Normal Mode?
Only thing that comes to mind is that you are joined to a domain. To log into domain user account in Safe Mode, you need to choose the “Safe Mode with Networking” option from the Advanced Boot Options, which allows your computer to connect to the domain controller to validate your password. If you choose the “Safe Mode” option, you would have to log into the PC with a local account instead of a domain account.