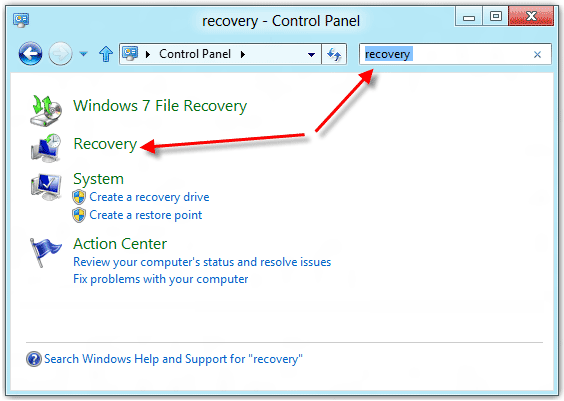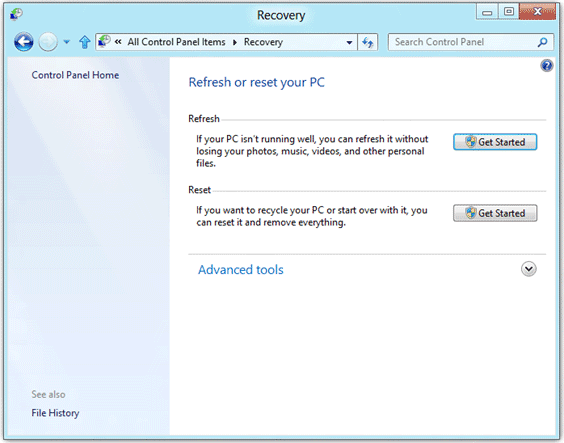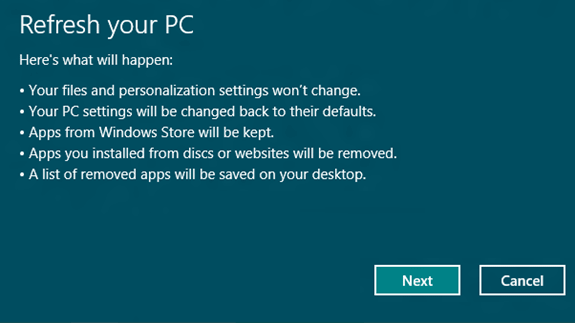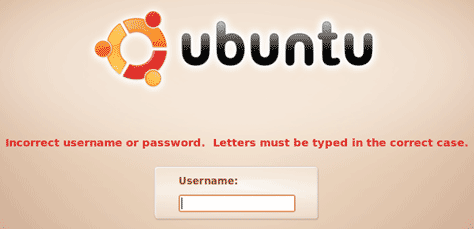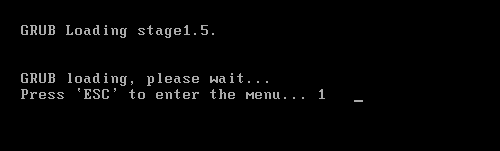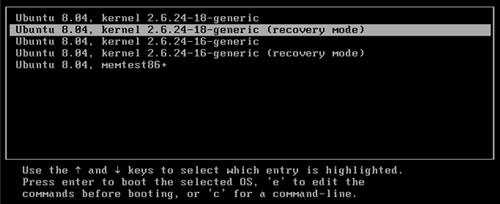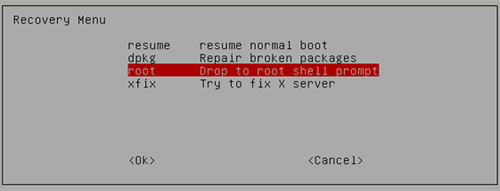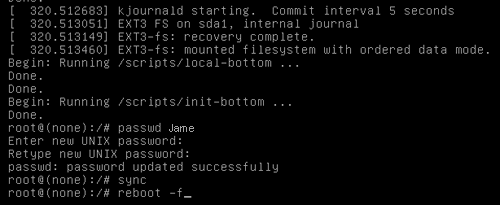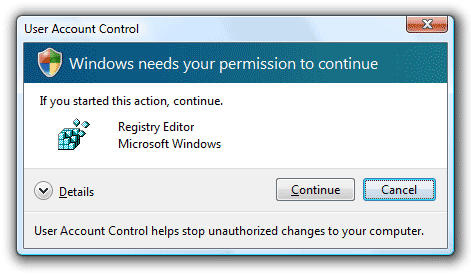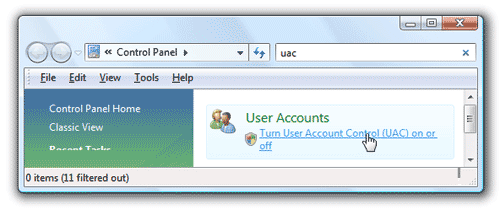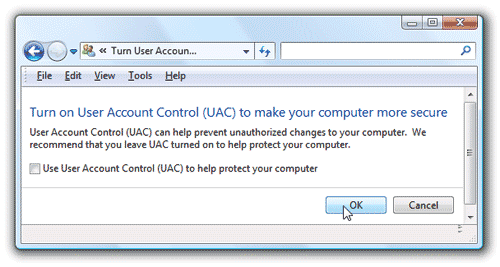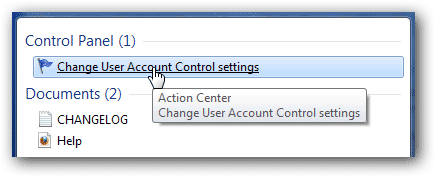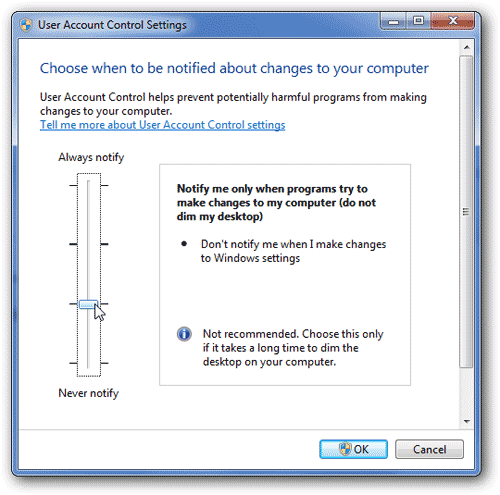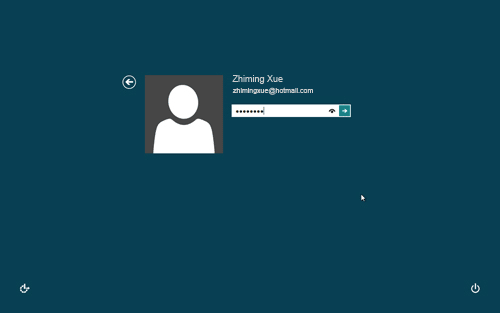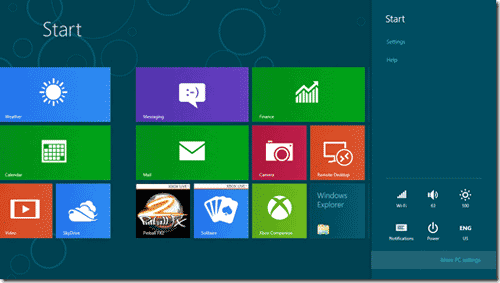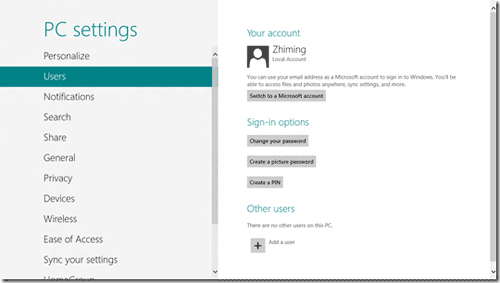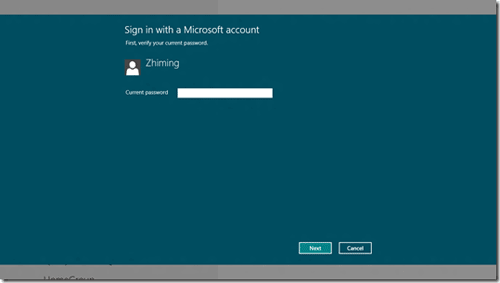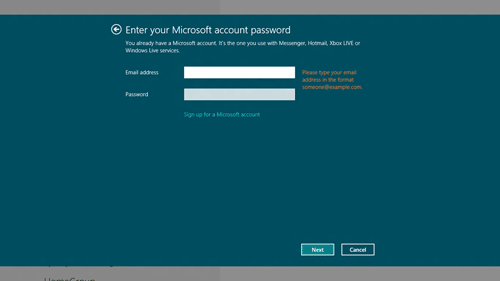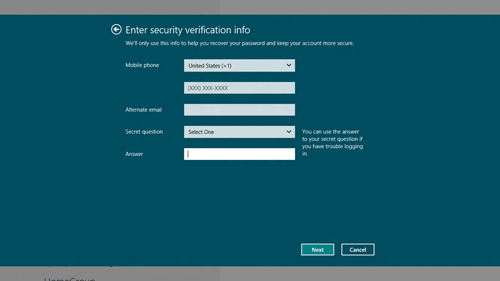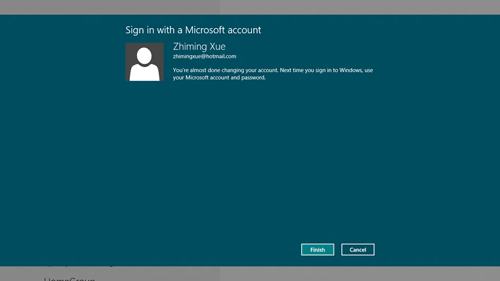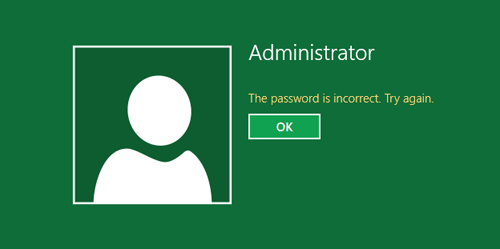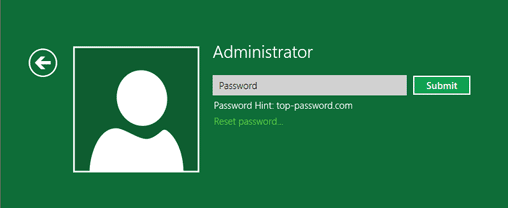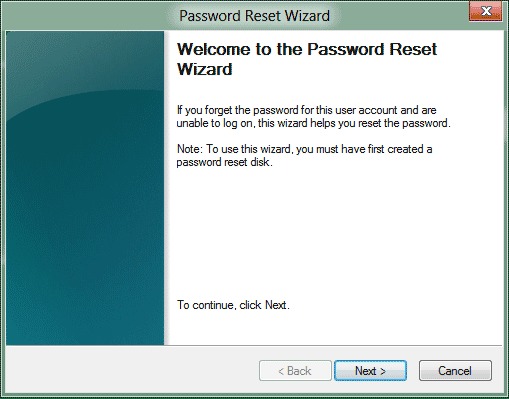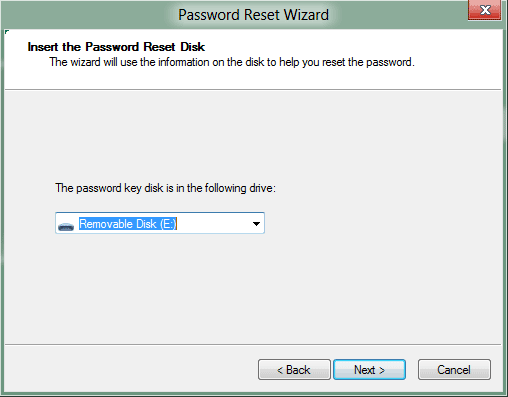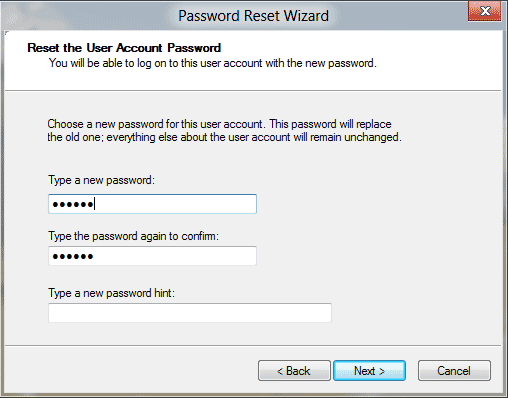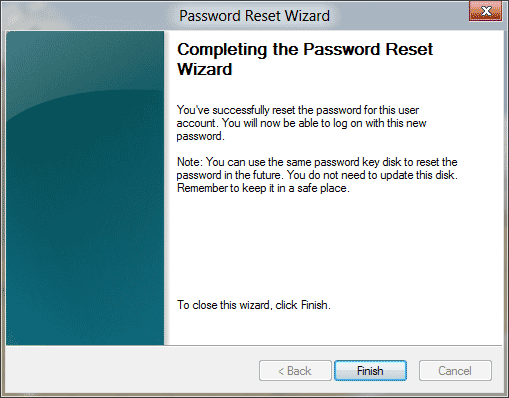I have forgotten my Administrator Password in Windows Server 2008 R2. How should I recover or reset it? I’ve searched the web a lot without any satisfactory results, and I’m desperate I don’t know what to do. I have the original DVD, but I don’t want to reinstall it tho, because I also have Win 7 on another partition, and I don’t know how will it go. Please, do you know of any tips/tricks for doing that?
Windows 2008 R2 server is the latest and more secured operating system from Microsoft. If you are a system administrator dealing with Windows Server 2008 R2, you might have faced the situations of forgetting the Windows administrator password and don’t know how to bypass or reset the password. This post explains very simple steps to reset Windows 2008 R2 administrator password without knowing the original password.
To reset the forgotten administrator password on a computer which you can’t login, you need to use a bootable live CD to boot the computer. Password Recovery Bundle is the right software that can help you create a bootable password reset CD/USB. Follow the steps below to reset your forgotten Windows Server 2008 R2 administrator password easily.
How to Reset Windows Server 2008 R2 Administrator Password:
- Download Password Recovery Bundle and save it on another computer you have admin access to. Install and launch Password Recovery Bundle, then click Windows Password button, the pop-up dialog enables you to create a password reset CD.
- To make your locked computer boot off the password reset disk, head over to the computer’s BIOS and make some changes: Set CD-ROM as the 1st boot device.
- Insert the password reset disk you’ve created into your locked computer. Restart the computer. You’ll notice the boot screen is not the same as usual because it is loading from the password reset disk now.
- It takes a while to load some necessary files and launch the Reset Windows Password utility. On the main screen of Reset Windows Password utility, you can see the Windows SAM database file and a list of Windows local accounts on Windows Server 2008 R2.
Here we’re going to reset Windows local administrator password, so we choose the Reset Local Admin/User Password option.

- Choose a user account whose password you forgot, then click Reset Password button. The program will reset your forgotten password and unlock the user account if necessary.
- Remove the password reset disk and restart the computer.
Now you can log in to Windows Server 2008 R2 without entering a password. Additionally, you can also use the boot CD to reset forgotten domain administrator password on Windows Server 2008 R2.