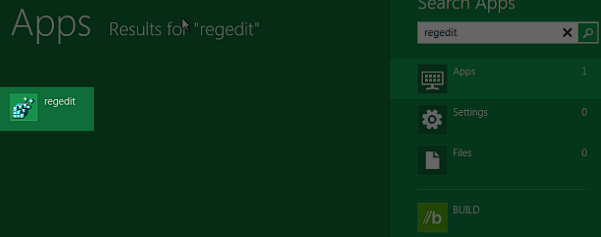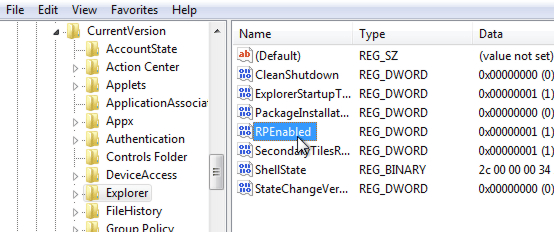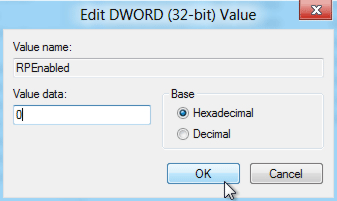I have a Dell laptop running Windows Vista Business. I lost my Administrator Password on it when my organizer software crashed.
Now, when I try to uninstall and reinstall Mozilla Firefox I was prompted to key in the password. I have installed it several times, but was never required to provide the password. But as I realized not having the password now I can’t reinstall the Mozilla Firefox.
Is there any way to recover the password or resolve the problem?
There are times we forget login password for Windows Vista because we tend to create complex and secure passwords which are hard to remember. In this article I’ll tell you how to recover Windows Vista password with a password recovery disk. Instantly regain access to your Windows Vista system in the event that you forgot your computer password.
How to Recover Windows Vista Password:
- Before the work, prepare a blank CD/DVD. Then install and run Password Recovery Bundle on another accessible computer. Click Windows Password button to bring up the CD recording dialog, then burn the default ISO image onto your CD. The CD is the Vista password recovery CD we’ll later use to recover Windows Vista password.
- Insert the Vista password recovery CD into your locked computer. Set the computer to boot from the CD.
- Restart the computer, it will start to boot from the CD. After a while, your computer will launch the Reset Windows Password program. The software automatically detects the Windows SAM registry hive and show a list of user accounts existing in your Windows Vista system.

- Choose the user account whose password you already forgot, then click Reset Password button. The program will reset your Windows Vista password instantly.
- Remove the CD and restart your computer.
Now you should be able to log into your computer with an empty password. You also will not be asked for a password when you uninstall any software on your computer. Never need to worry about forgetting Windows Vista password.