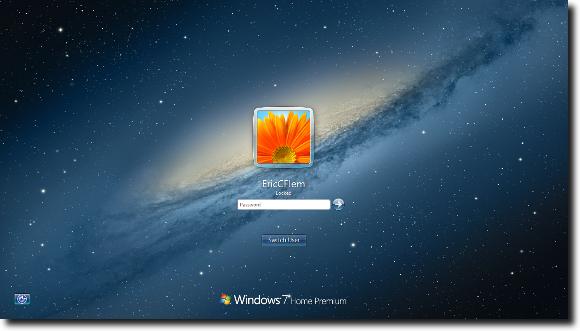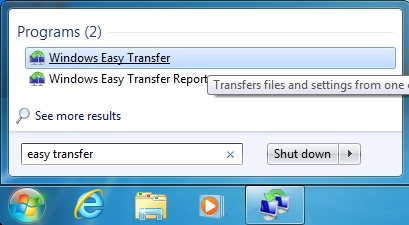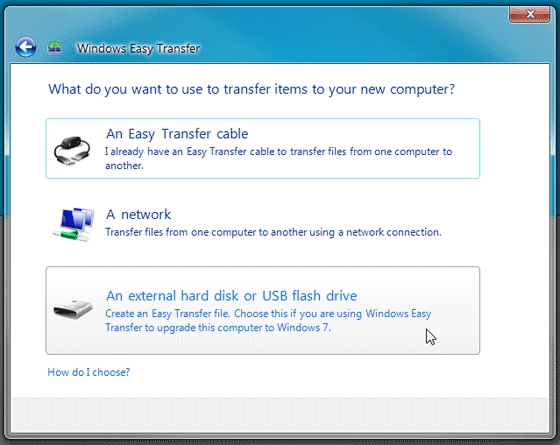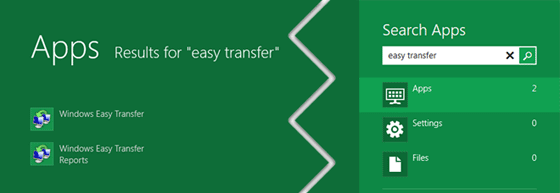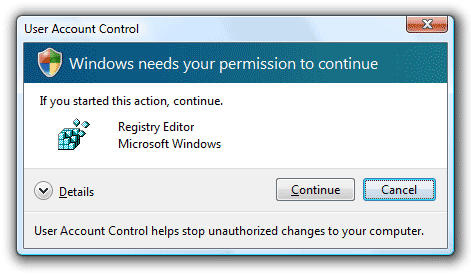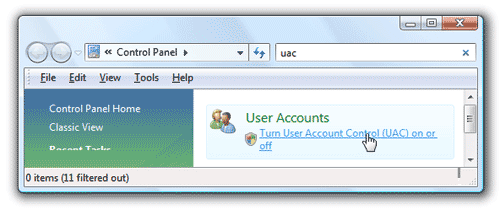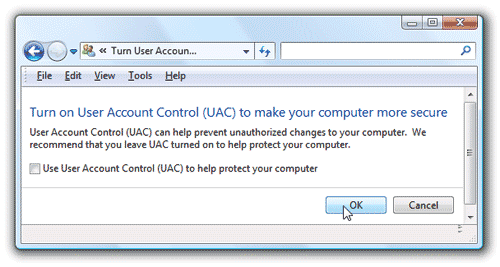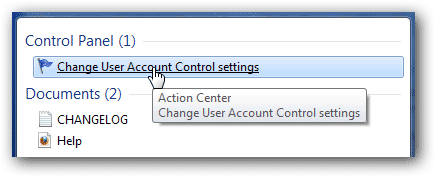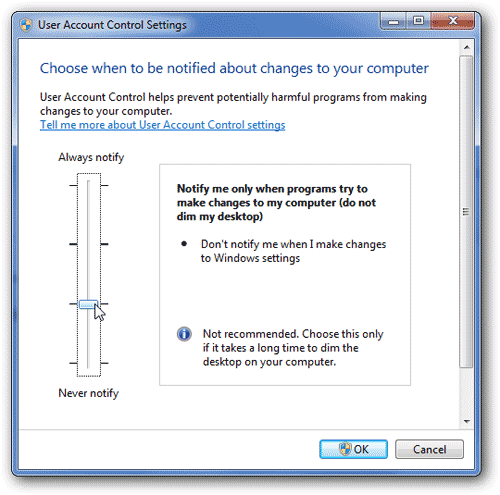Is there anyway to recover, or wipe out, or get past the login screen for Windows XP? I have an old laptop, haven’t used it in 4 years, and want to clean it up and donate – but I can’t remember the login password.
Forgot the administrator password on your old laptop? Just bought an old Dell laptop but didn’t know the Windows password? How to regain use of the laptop without reinstalling the system if you have no idea idea what the password is? In this tutorial I’ll show you how to reset lost or forgotten Windows password on your old laptop.
How to Reset Forgotten Windows Password on Your Old Laptop:
- Before the work, prepare a blank CD/DVD. Then install and run Password Recovery Bundle on another accessible computer. Click Windows Password button to bring up the ISO burning dialog, then burn the default ISO image onto your CD.
- Insert the CD into your old laptop. Set the laptop to boot from the CD.
- Restart the laptop, it will start to boot from the CD. After a while, your laptop will launch the Reset Windows Password program. The software automatically detects the Windows SAM registry hive and show a list of user accounts existing on your laptop.

- Choose the user account whose password you already forgot, then click Reset Password button to reset your forgotten laptop password.
- Remove the CD and restart your computer.
Now you should be able to log on your laptop without entering a password. If you laptop doesn’t have CD-ROM drive, Password Recovery Bundle also enables you to create a Windows password reset USB drive and you can reset your laptop password using the same method above. This guide can help you reset forgotten Windows 7/Vista/XP/2003/2000 password on all brands laptop.