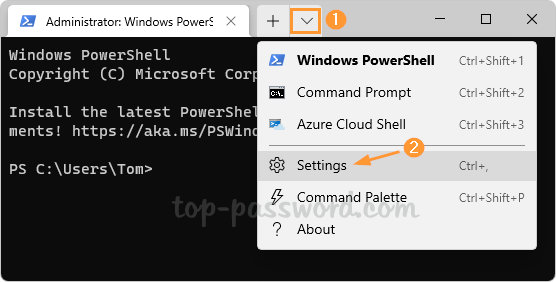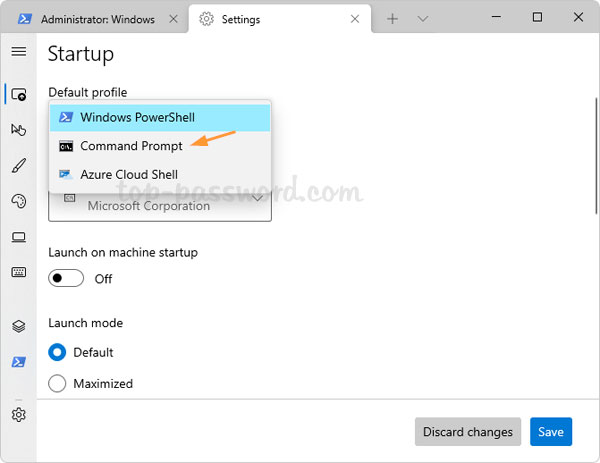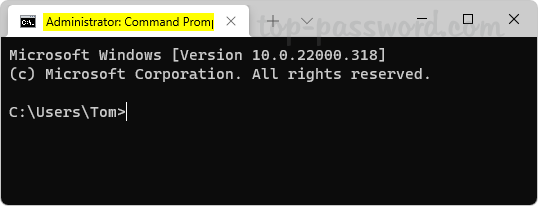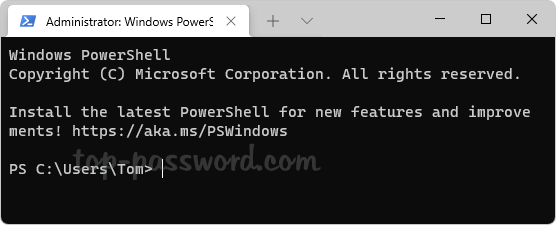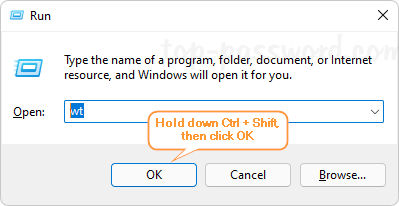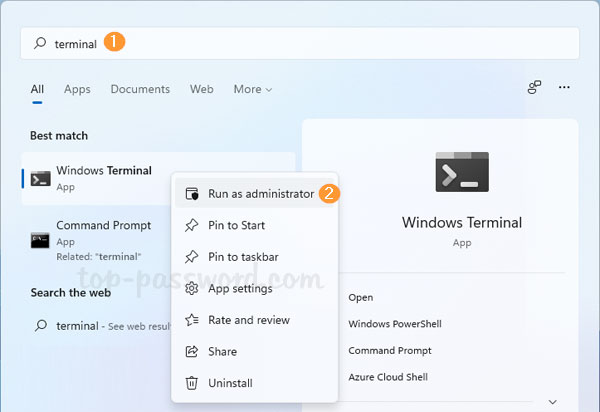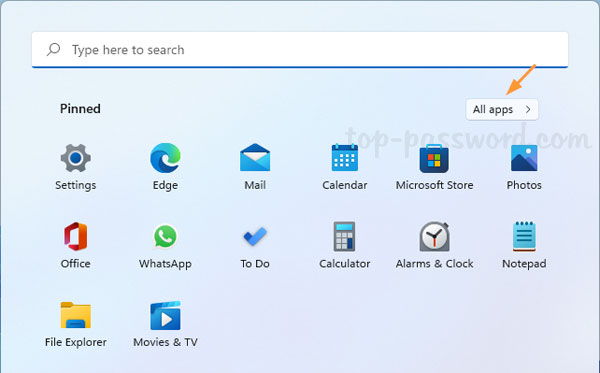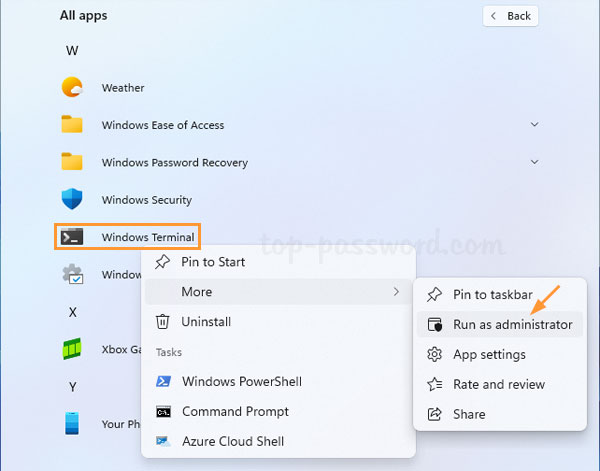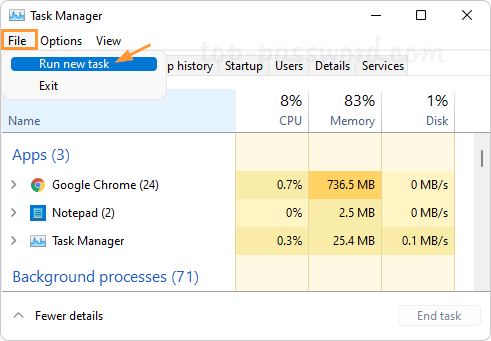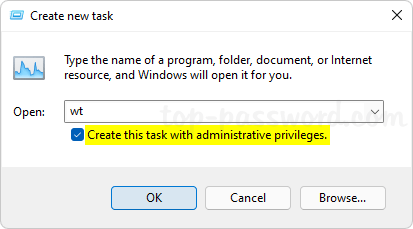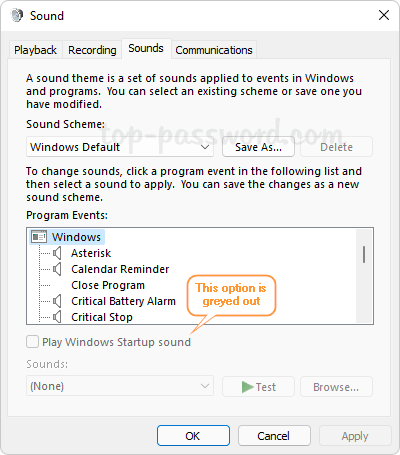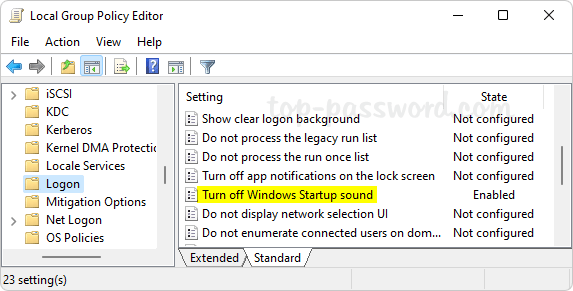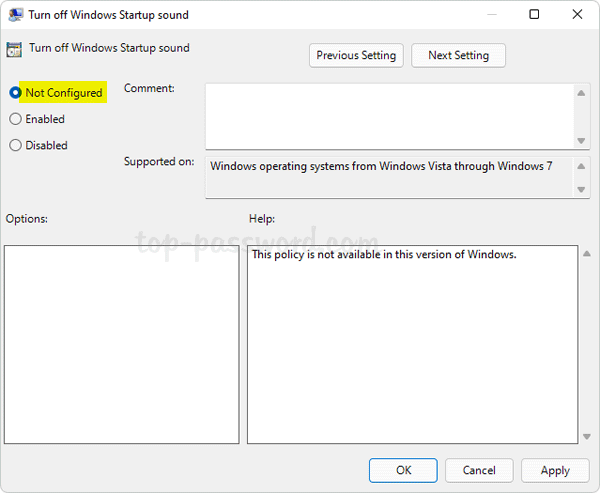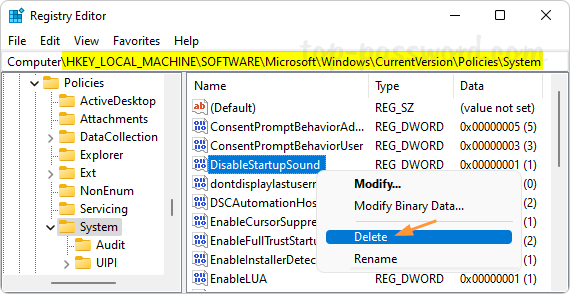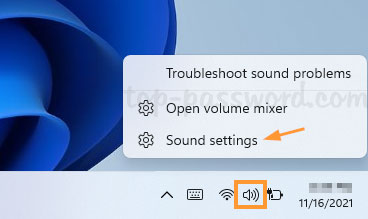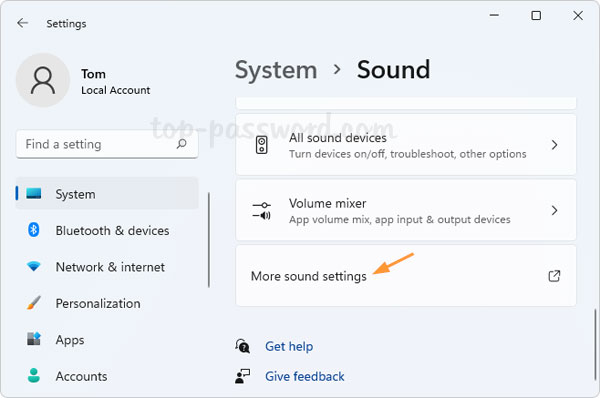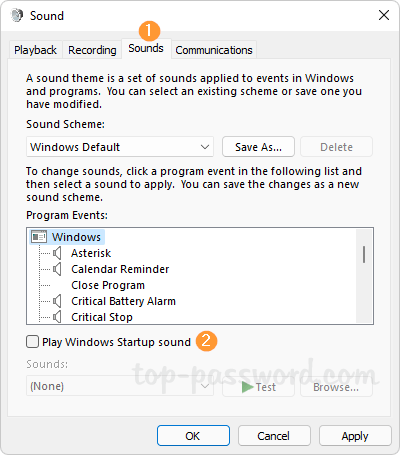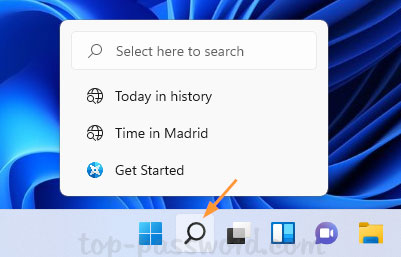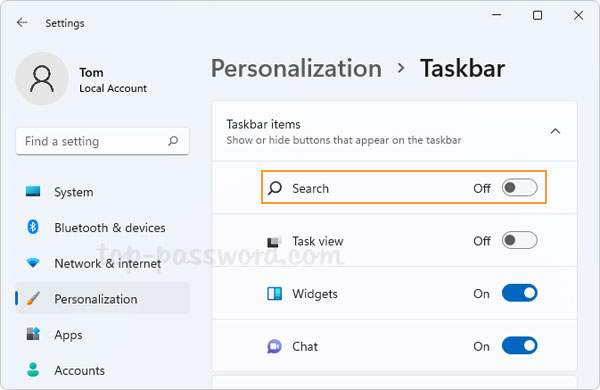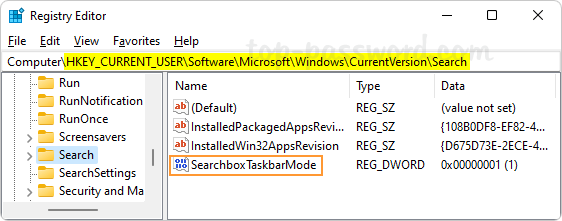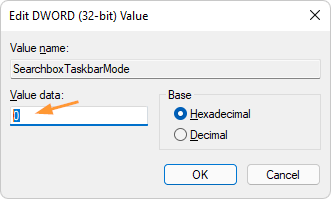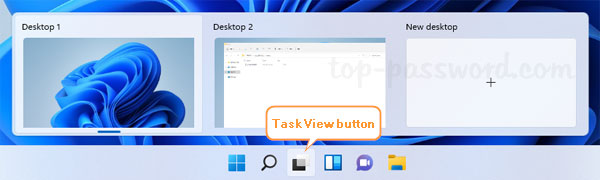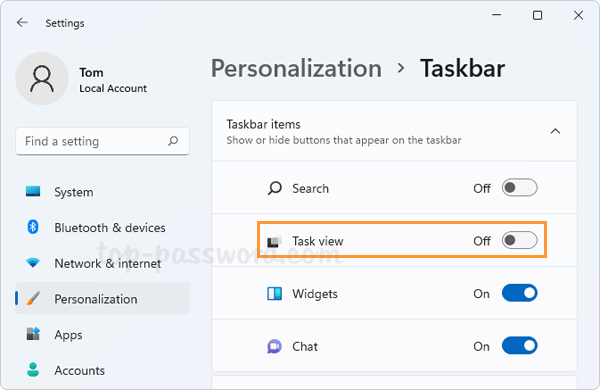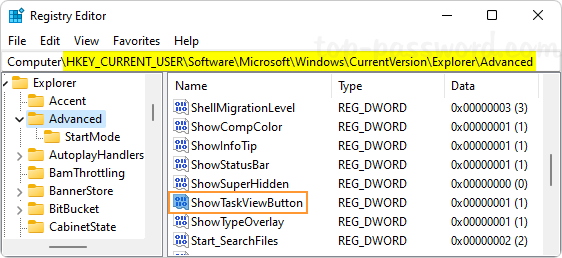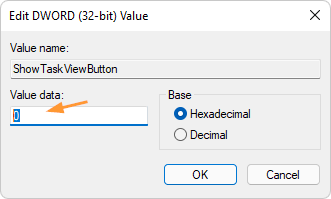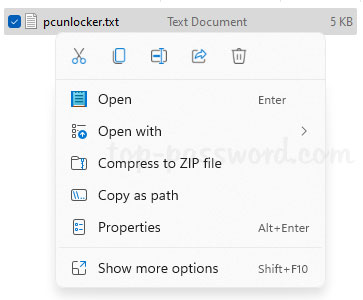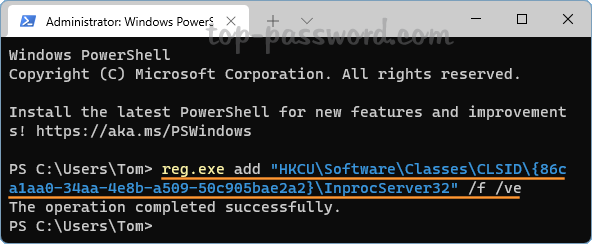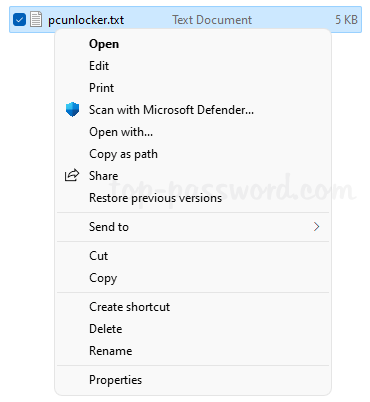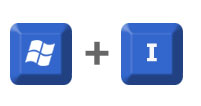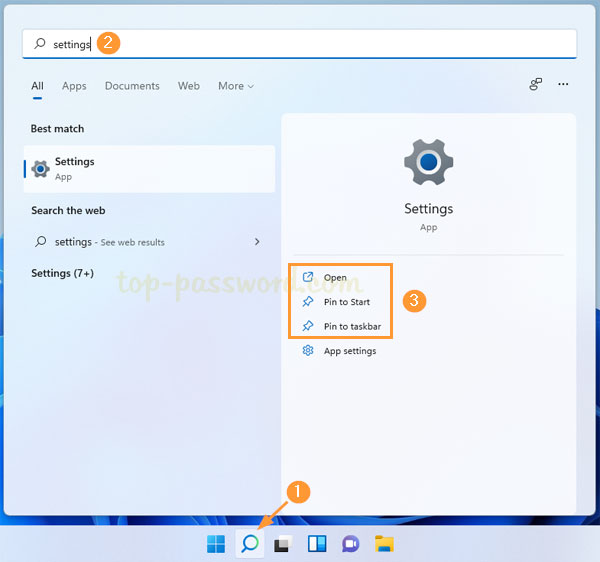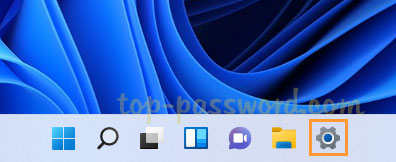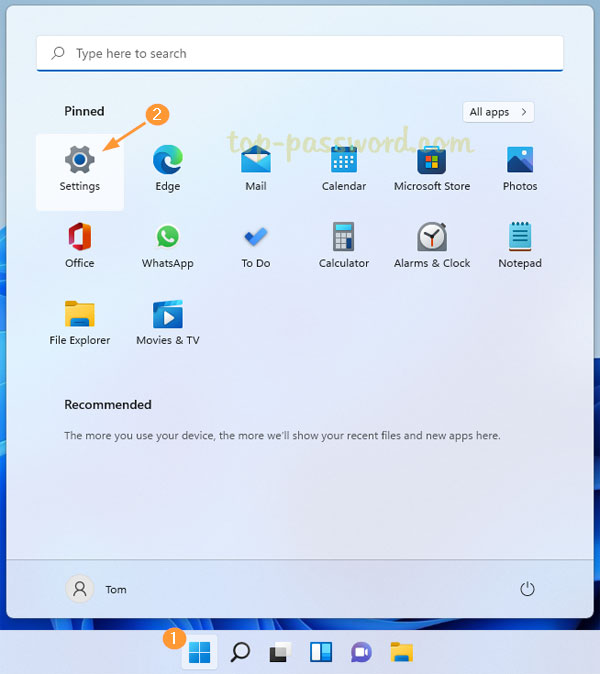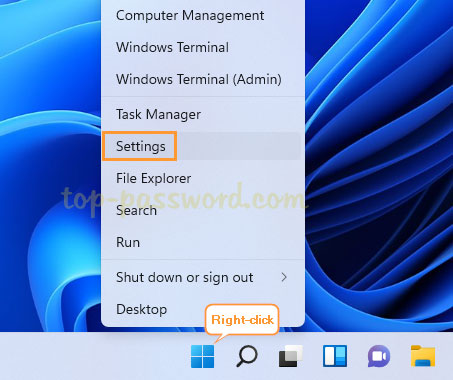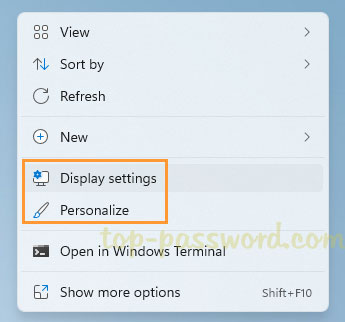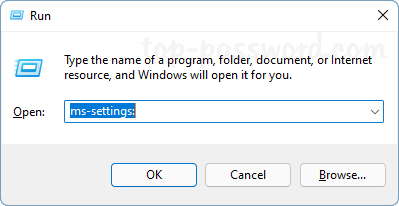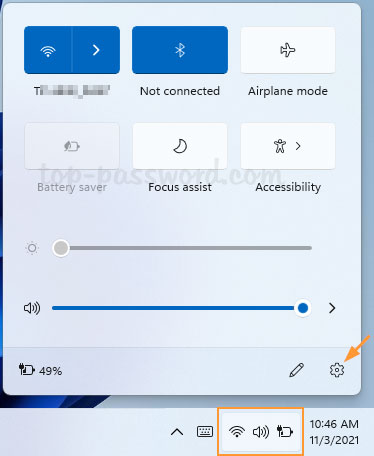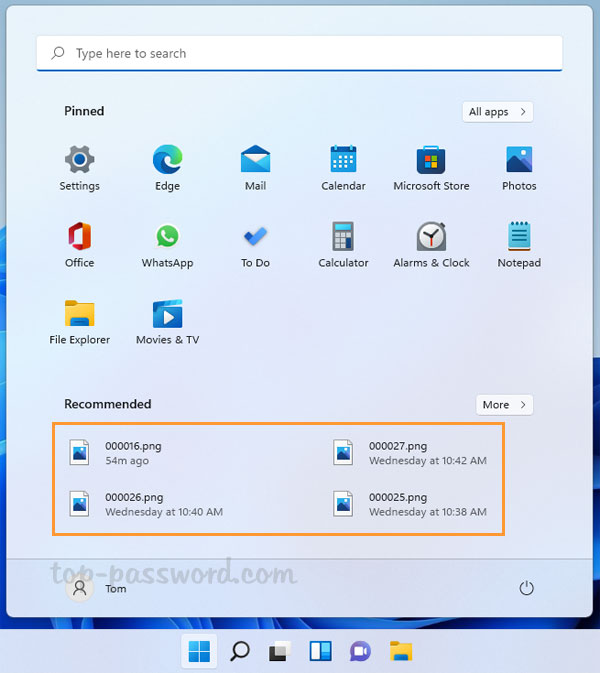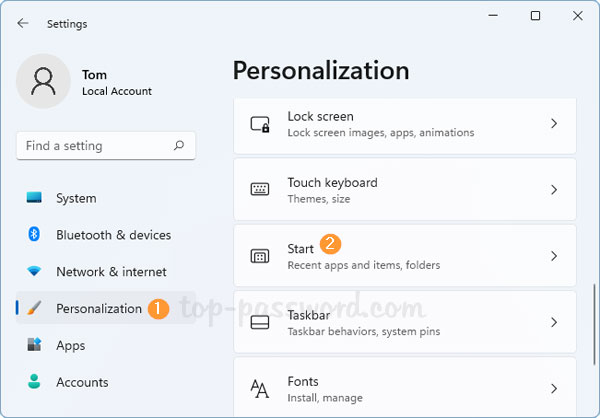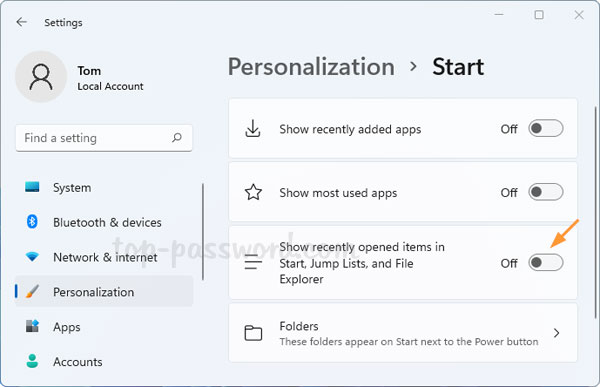How can I move the Start button back to the bottom left of my screen? After upgrading to Windows 11, the first thing that comes to your mind should be the new macOS-Dock style taskbar. Microsoft has moved the Start button to the center position. In this tutorial we’ll show you 2 simple methods to move the Start button back to the left corner of your screen in Windows 11.
Method 1: Move the Start button to the Left Corner via Settings App
- Right-click any empty space on the taskbar and choose Taskbar settings from the pop-up menu.
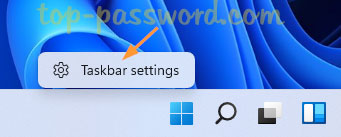
- The Settings app will launch and open to the Personalization > Taskbar screen. On the right, scroll down to the bottom and click on the Taskbar behaviors section to expand it.
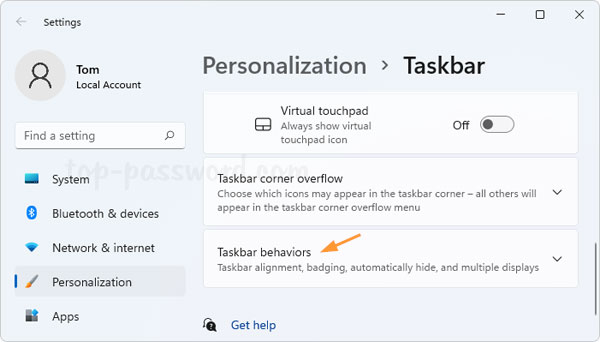
- Click the Taskbar alignment drop-down box, and change it from Center to Left.
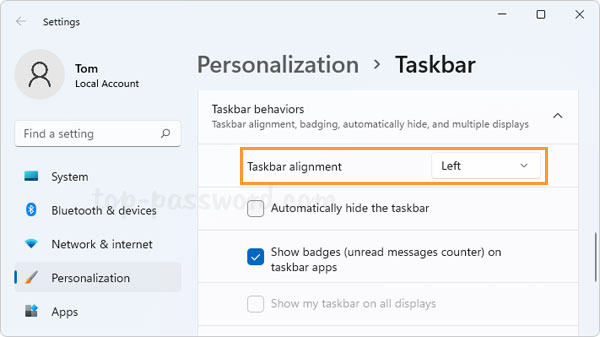
- You should see that your Start button goes back to the bottom left corner of your screen.
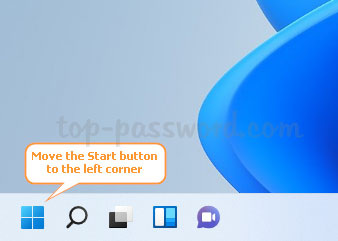
Method 2: Move the Start button to the Left Corner via Registry Editor
- Open Registry Editor and navigate to:
HKEY_CURRENT_USER\Software\Microsoft\Windows\CurrentVersion\Explorer\Advanced. On the right pane, double-click the DWORD entry TaskbarAl to modify its value data.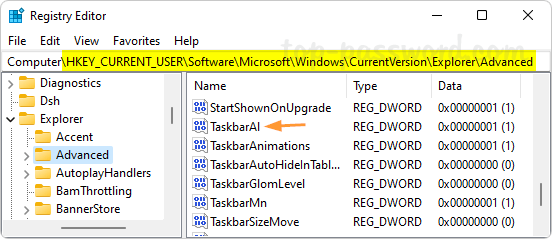
- Enter 0 in the Value data box and click OK.
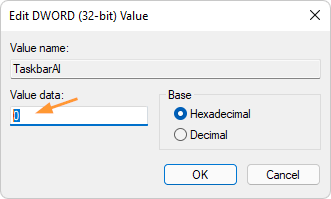
- Close Registry Editor. The taskbar and the Start button will be immediately aligned to the left side of the screen. Whenever you need to put the Start button in the center of the taskbar, just change the value of TaskbarAl to 1 and you’re done.
That’s it!