Print jobs are stuck in queue and you need to clear the print spooler? How can I prevent further documents from being printed? In this tutorial we’ll show you 3 simple ways to cancel a stuck or accidental print job from the queue, saving you lots of time and paper.
Method 1: Cancel Print Jobs Using Control Panel
Open the “Devices and Printers” applet in the Control Panel. Right-click on the printer that is being used and select “See what’s printing” from the context menu.
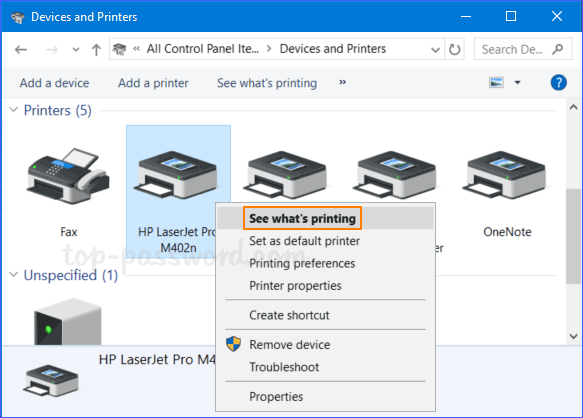
This shows a list of print jobs that are in the queue. In order to cancel printing a document, just right-click it and select Cancel.
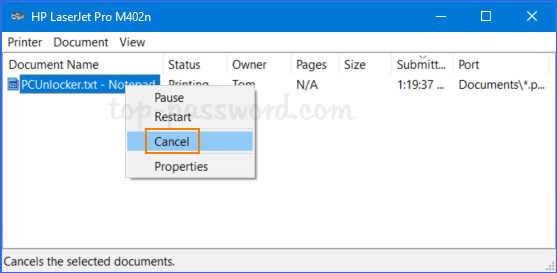
Method 2: Cancel Print Jobs Using the Settings App
Open the Settings app and click on Devices.
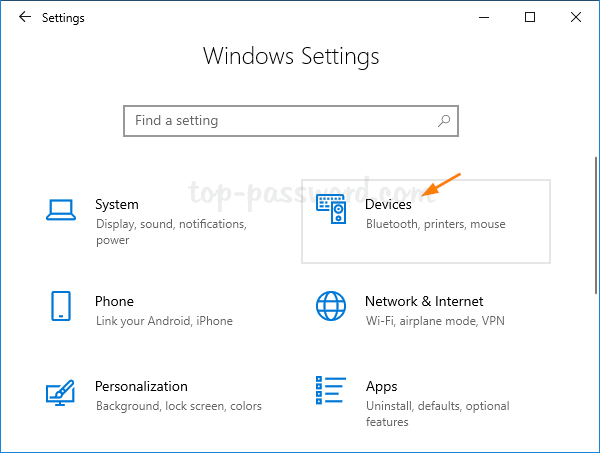
Go to the Printers & scanners tab. On the right side pane, select your printer and then click on the “Open queue” button appeared beneath the printer name.
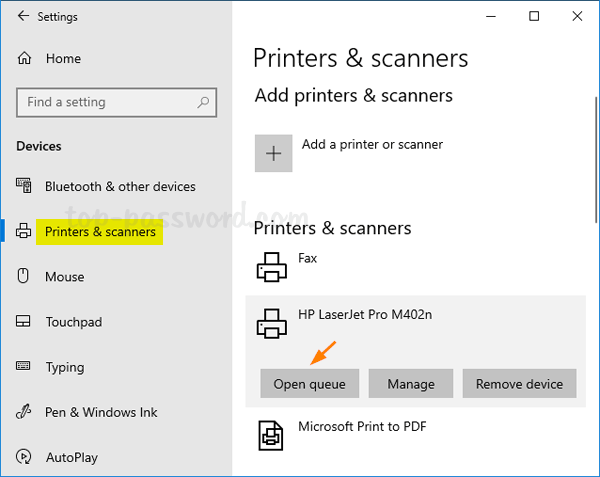
Now, you can right-click on any print job and then click Cancel to clear it from the print queue.
Method 3: Cancel Print Jobs Using Command Prompt
Open the Command Prompt as Administrator. Run the following commands to delete all .shd and .spl files from C:\WINDOWS\system32\spool\PRINTERS and restart the Print Spooler service.
net stop spooler
del /F /S /Q %systemroot%\System32\spool\PRINTERS\*
net start spooler
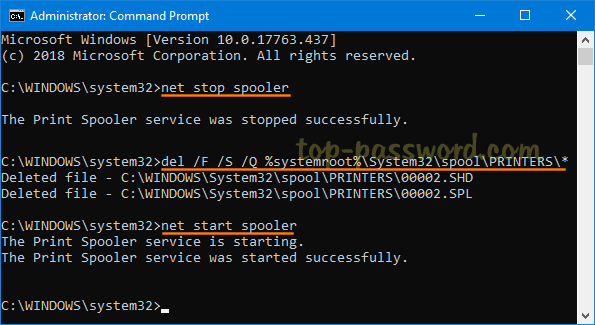
The print queue on your Windows 10 PC should now be cleared. Of course, you can create a batch file to execute the above commands, so you can cancel all your print jobs with just a single mouse click!