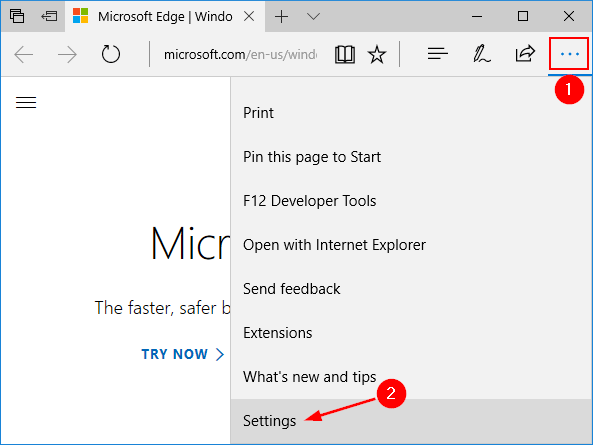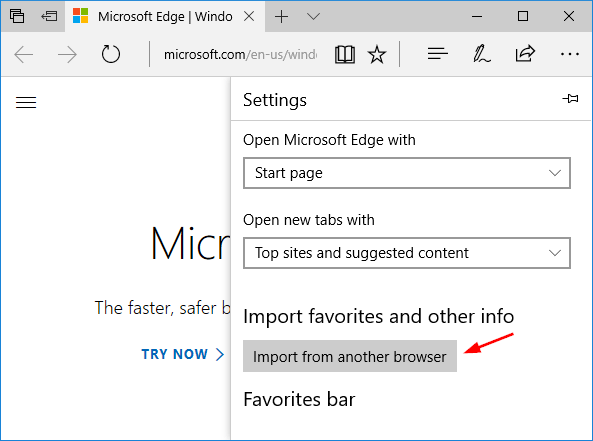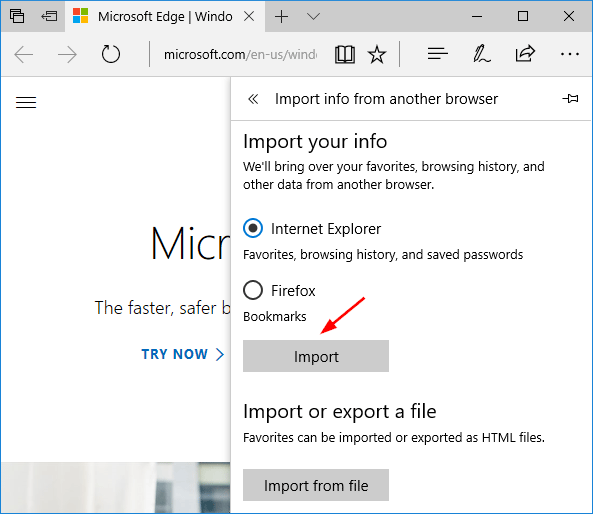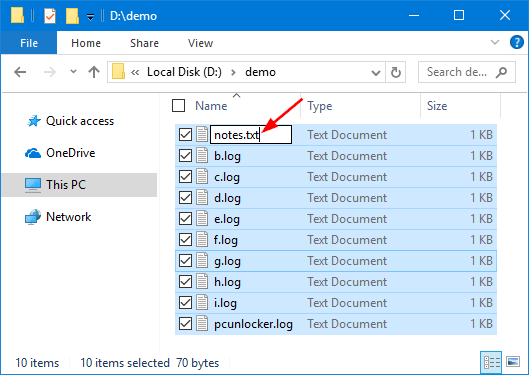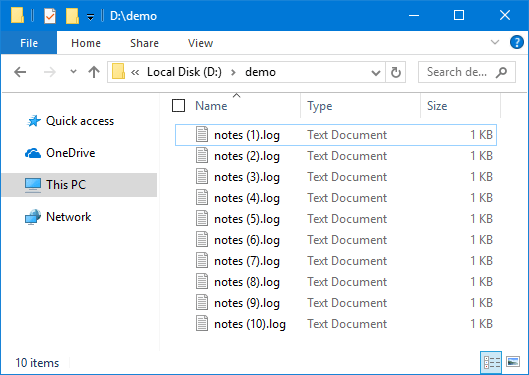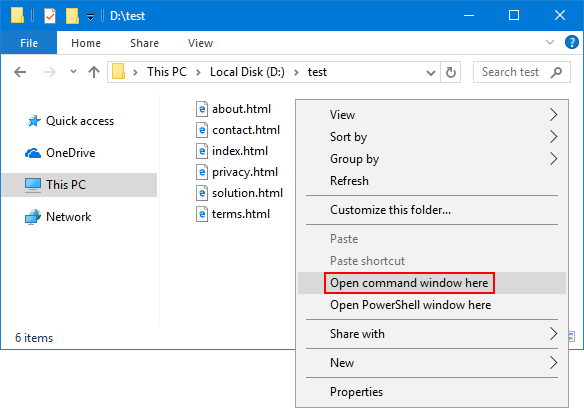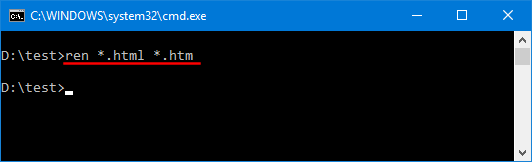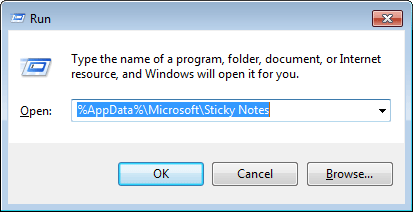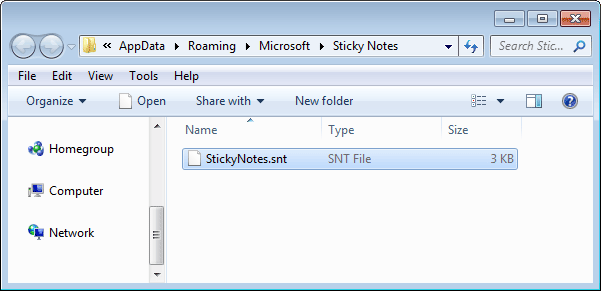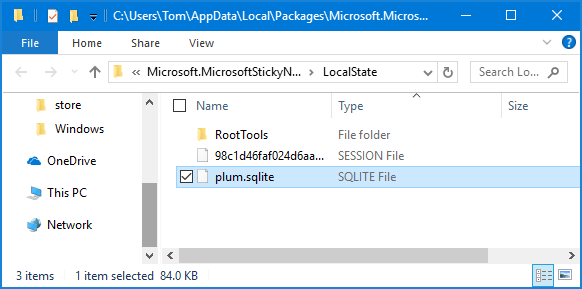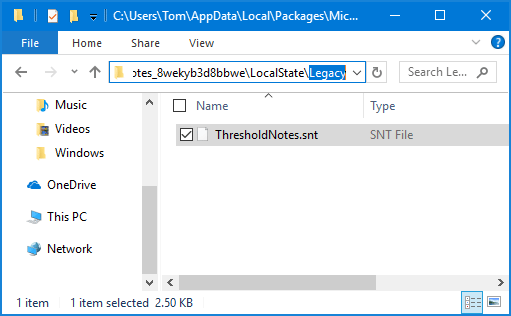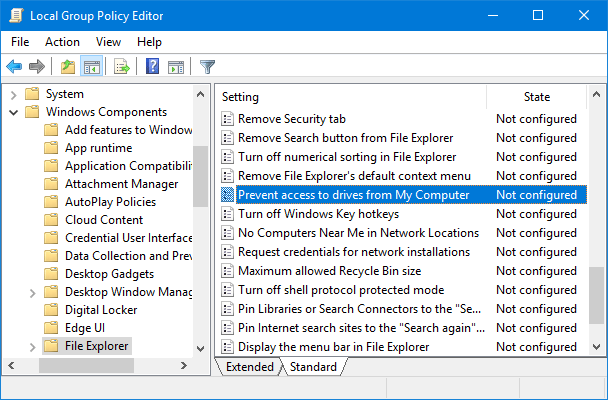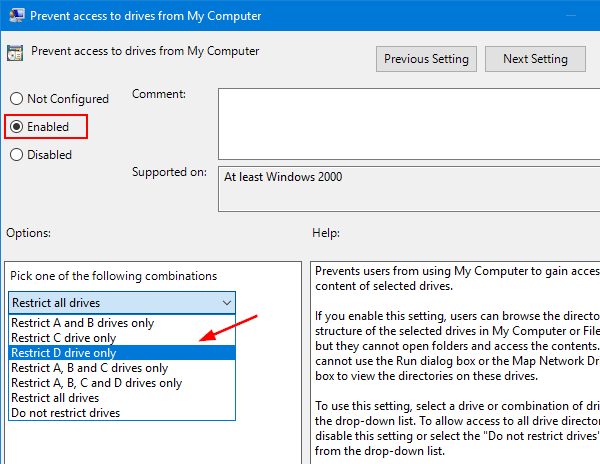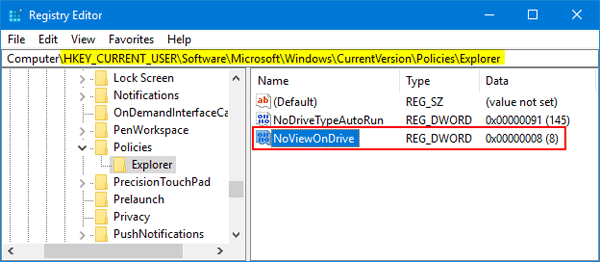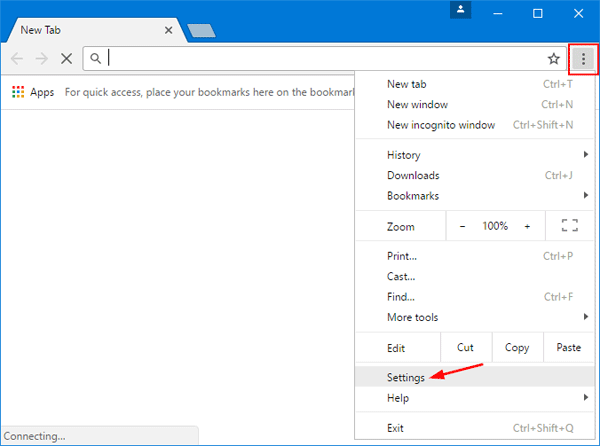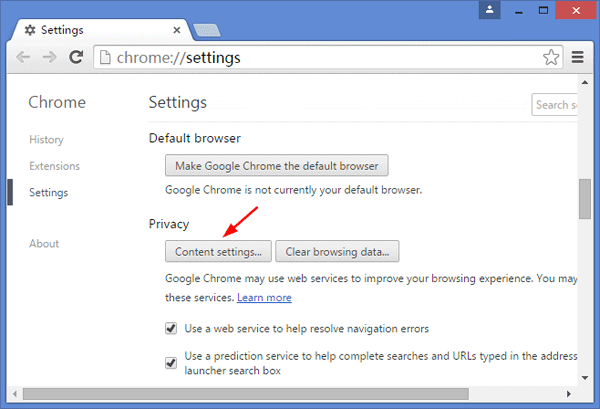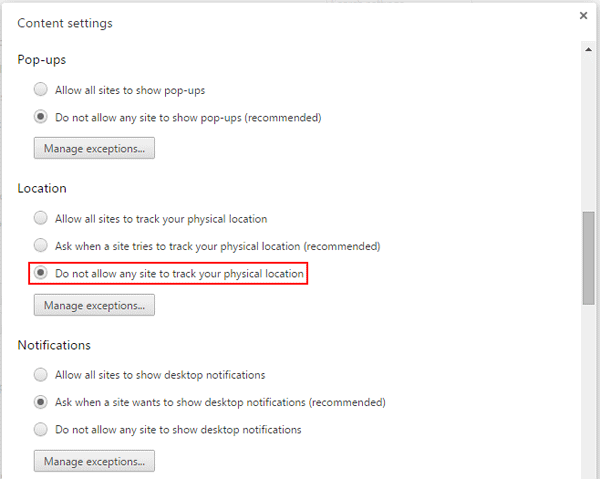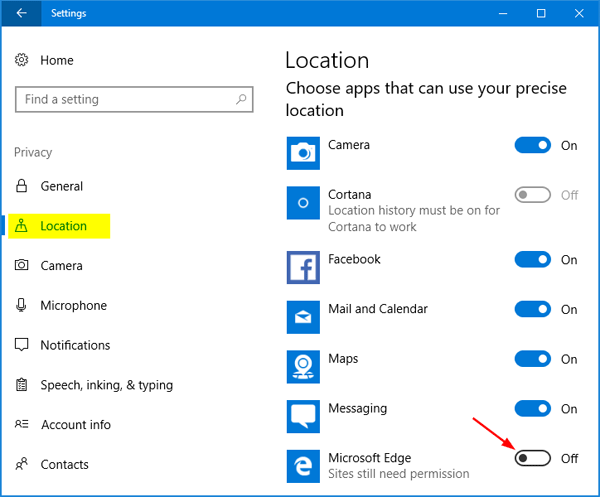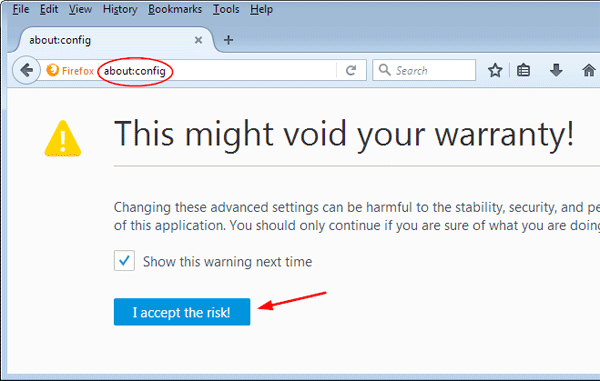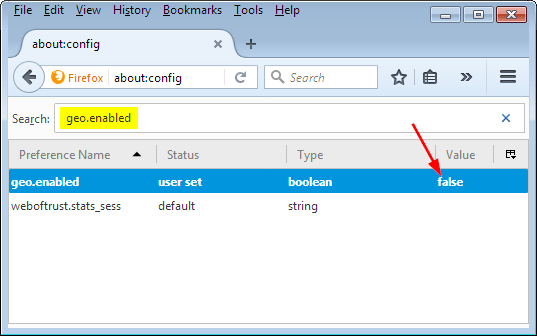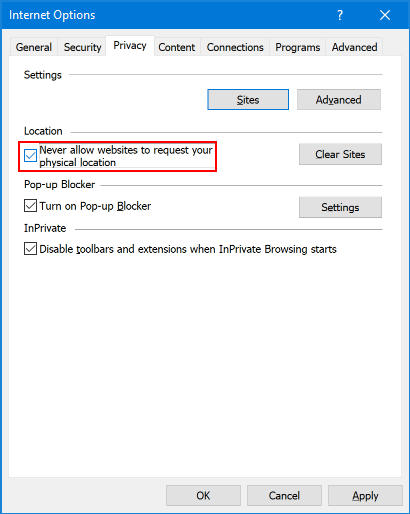Starting from Anniversary Update, Windows 10 includes a subsystem to run Linux Bash shell directly. As developers we can all get excited about Bash on Windows, because we can now use GNU command line tools like awk, sed, grep, vi, etc. However, Bash is not enabled by default, and we have to turn it on before using Bash in Windows 10. Let’s walk you through how to install Linux Bash in your Windows 10 computer.
Updated: Starting with Windows 10 Fall Creators Update, you no longer have to enable Developer Mode in the Settings app to use this feature.
Step 1: Enable Developer Mode
Press the Windows + I hotkey to open the Settings app. Head over to Update & security > For developers, and then select Developer mode.
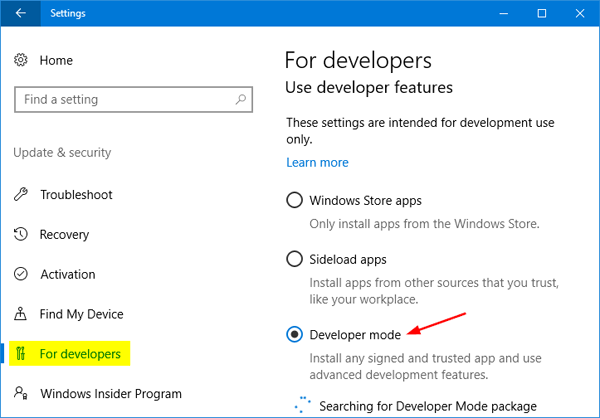
If developer mode is turned off on your computer, the Windows Subsystem for Linux will be disabled as well, which preventing you from accessing to the Linux Bash shell.
Step 2: Enable Windows Subsystem for Linux
Open the Control Panel. Select Large icons under the View by option, and then click Programs and Features.
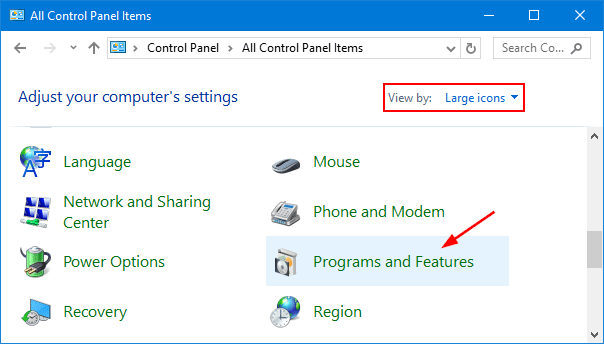
Next click Turn Windows features on or off link in the left sidebar.

A new window will open. Check the “Windows Subsystem for Linux” option and click OK.
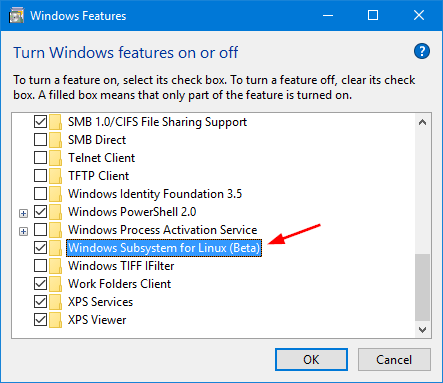
Once that’s done, you’ll be required to restart your machine.
Step 3: Install Bash in Windows 10
When rebooting is complete, you need to install Bash itself. To do that, type bash in the Cortana Search box on your taskbar, and then click its icon.
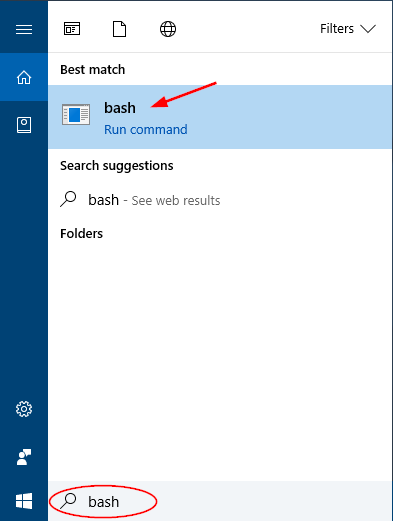
When you’re asked if you want to install Bash, just type y and press Enter. Windows 10 will download Bash from Windows Store and install it on your computer.
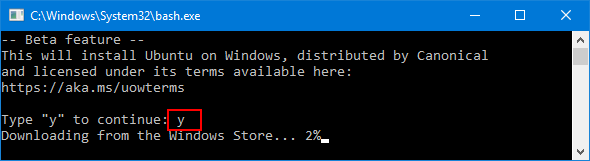
After Bash is installed, you’ll be prompted to create a user account and password that you’ll use in the Bash Shell. This account doesn’t have to be the same as your Windows account.
Once you’re done, you can now open the Start Menu and search for Bash again. You’ll find a “Bash on Ubuntu on Windows” shortcut that launches the shell. That’s it!