Windows 10 disconnects network during sleep? Is there a way to keep network connection active even when the PC is in sleep mode? In this tutorial we’ll show you 3 ways to prevent Windows 10 from disconnecting network during sleep.
Method 1: Keep Network Connection Active When in Sleep Mode (On Battery & Plugged in)
Open the Power Options. Locate and expand the “Network connectivity in Standby” setting. By default, this setting is hidden and you can make it shown with this trick.
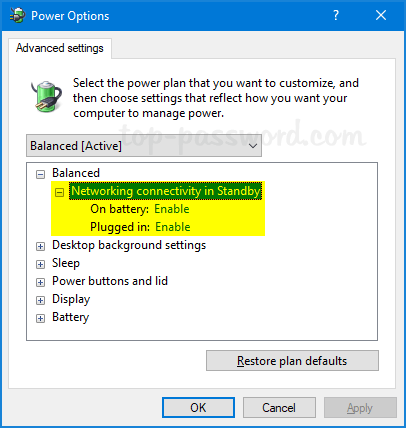
Click to select Enable for both “On battery” and “Plugged in“. Once saving the changes, your computer should stay connected to the network when in sleep mode.
Method 2: Prevent Sleep Mode from Disconnecting Network to Save Battery Power
Open the Settings app and navigate to System -> Power & sleep. On the right-side pane, click the option “When my PC is asleep and on battery power, disconnect from the network” and change it to Never.
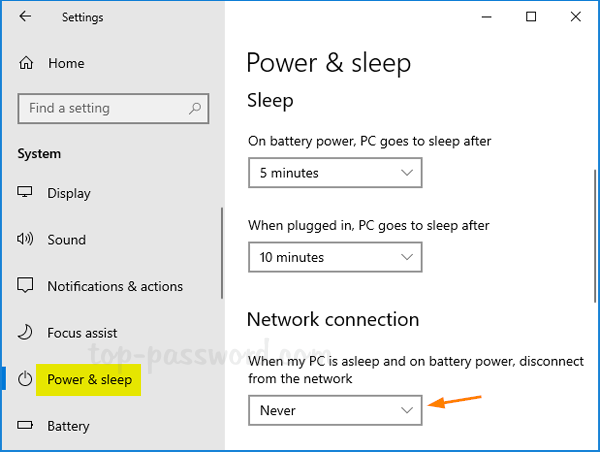
Note that this option is only available for Windows 10 laptops and tablets with built-in battery.
Method 3: Use GPO to Allow Network Connectivity during Connected-Standby
- Open the Local Group Policy Editor and browse to:
Computer Configuration -> Administrative Templates -> System -> Power Management -> Sleep Settings - On the right pane, you can find the two settings: “Allow network connectivity during connected-standby (on battery)” and “Allow network connectivity during connected-standby (plugged in)“. Double-click on each of them to modify.
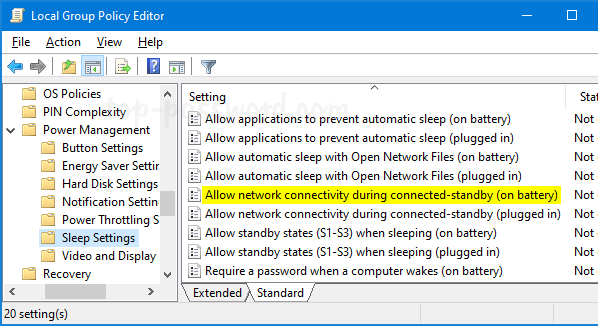
- Select Enabled and click OK.
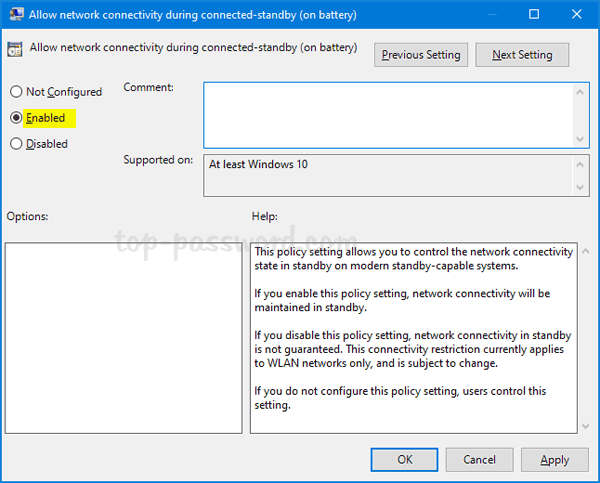
- Finally make a rebooting to apply the policy settings. Note: These changes will make the “Network connectivity in Standby” setting in the Power Options greyed out and you’re also unable to change the setting for “When my PC is asleep and on battery power, disconnect from the network” in the Settings app.
If your computer still loses network connection in sleep mode, open the Device Manager and access the Properties of your Ethernet/Wi-Fi adapter. Make sure the “Allow the computer to turn off this device to save power” option is unchecked.