Left mouse clicking acts like right click? How to change mouse to left handed in Windows 10? By default, Windows sets your left mouse button as the primary button which is used for selecting and dragging. If your system brings up the right-click context menu when left clicking an items on the desktop, it’s likely that the primary button is changed to the right mouse button. In this tutorial we’ll show you 3 easy ways to switch left and right mouse button functions in Windows 10.
Method 1: Switch Left and Right Mouse Button Functions from Settings App
- Press the Windows + I key combination to open the Settings app, and click Devices.

- Choose the Mouse tab on the left side. On the right side, you can select Left or Right from the “Select your primary button” drop-down list.
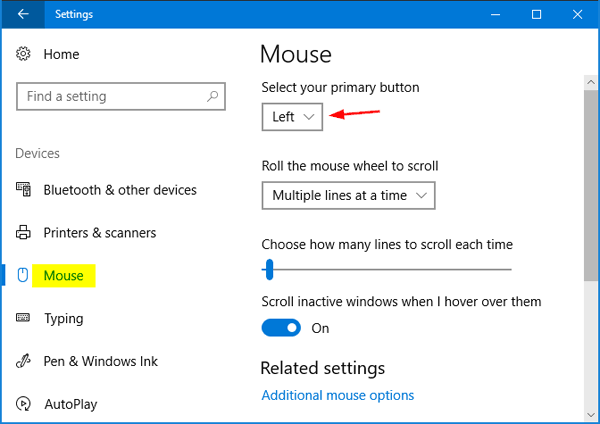
- When finished, close the Settings app. This change will take effect immediately.
Method 2: Switch Left and Right Mouse Button Functions from Control Panel
- Open the Control Panel in Large icons view, and click Mouse.

- By default, the “Switch primary and secondary buttons” option is unchecked. In case you’re left handed and want to change the mouse primary button to be the right button, just check that option and click OK.
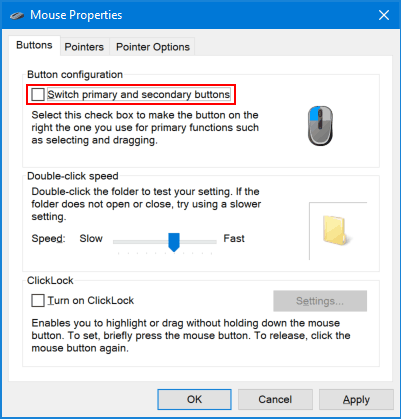
- Now you can check if the left or right mouse clicking works as you expect.
Method 3: Switch Left and Right Mouse Button Functions from Registry Editor
- Open the Registry Editor, and then navigate to the following key:
HKEY_CURRENT_USER\Control Panel\Mouse - On the right side panel, double-click the SwapMouseButtons entry and set its value data depend on which button you would use as the primary button.
- 0 = Set left mouse button as primary
- 1 = Set right mouse button as primary
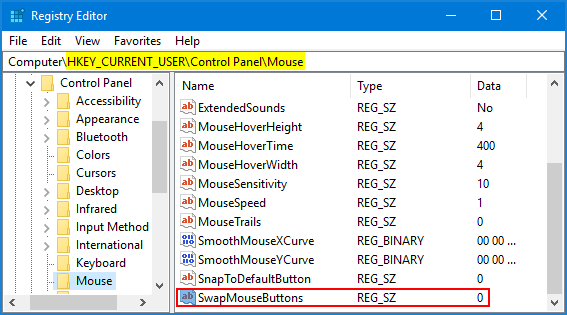
- When finished, close Registry Editor. You have to log off or restart Windows before the changes take effect.