VHDX is a Hyper-V virtual hard disk format introduced in Windows Server 2012. If you’ve forgotten Windows user password for a Hyper-V virtual machine (VM), PCUnlocker can be of help! Just mount the .vhdx image and it allows you to reset lost Hyper-V password immediately!
How to Reset VHDX Password for Hyper-V Windows VM?
- PCUnlocker comes as a CD image that needs to run from a CD or USB drive. To get started, you need to burn the PCUnlocker ISO image to a blank CD or USB drive. This can be done with the free burning program ISO2Disc.

- After you’ve created a boot CD/USB drive, insert it to your computer that your VHDX file is stored on. Change the boot priority order in BIOS and get the computer to boot from your created media.
- Once booted to the PCUnlocker program, click on the Options button at the left bottom of the screen, and then select Mount Virtual Drive. In the file open dialog box, choose your VHDX image and click Open.
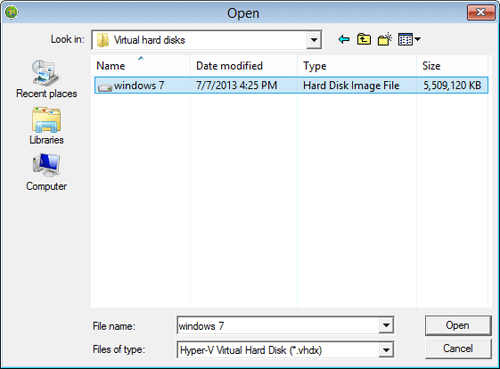
- The program will mount the selected VHDX file as virtual drive. Click the Browse button to locate the Windows SAM registry file on your virtual drive, it will display a list of existing Windows accounts in your Hyper-V VM.

- Select a user account that you want to reset, and click on Reset Password button. The program will reset your Windows VHDX password and unlock the account if it’s already locked out or disabled.
- Click Restart and disconnect the CD/USB drive. Afterwards you can turn on your Hyper-V virtual machine and login without entering a password!
Note: After password resetting for a VHDX image, you might experience a power-on issue and this can be resolved easily with this trick: Fix: The chain of virtual hard disks is inaccessible.