WordPad is a basic text editor that is included with almost all versions of Windows. This tool enables you to create, edit, view, and print text documents. You can use it to open .docx file when you don’t have Office Word on your computer. In this tutorial we’ll show you the simple ways to open WordPad in Windows 10.
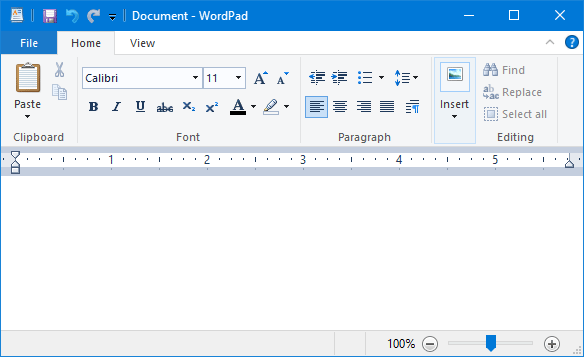
Tips: WordPad.exe is located in the directory: C:\Program Files\Windows NT\Accessories. If you open write.exe that resides in C:\Windows\System32, it ends up executing WordPad.exe.
Method 1: Open WordPad Using Cortana Search
Type WordPad in Cortana Search box on the taskbar, and then click WordPad from the search result.
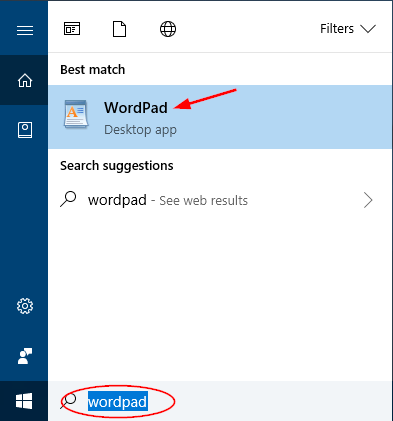
Method 2: Open WordPad from Start Menu
Click the Start button. When the Start Menu opens, scroll down to the Windows Accessories folder and expand it. There you’ll find the WordPad app.
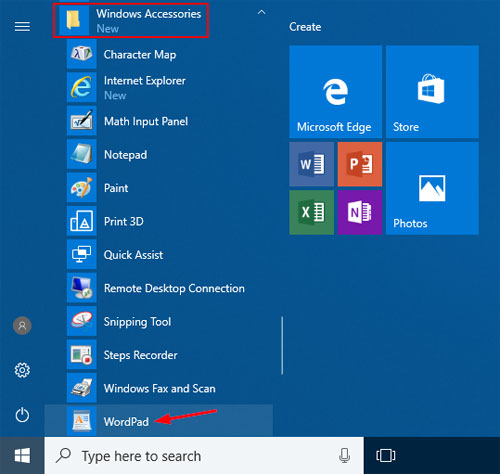
Method 3: Open WordPad via Run
Press the Windows key + R to open the Run box. Type either wordpad or write and press Enter.
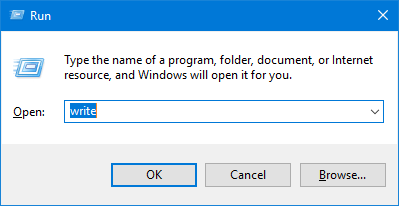
Method 4: Open WordPad from Command Prompt
After opening the Command Prompt, type write and press Enter. It will launch WordPad immediately.
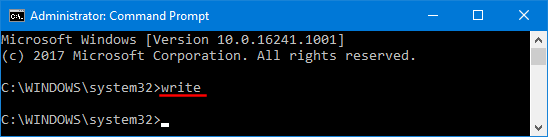
That’s it!