When you right-click on an ISO file in Windows 10/8/7, you should see the “Burn disc image” option in the context menu. What to do if the “Burn disc image” option is missing or no longer appears in the right-click context menu? To restore this context menu item, you have to set the built-in app – Windows Disc Image Burner – as the default program for opening an ISO file. Here’s how:
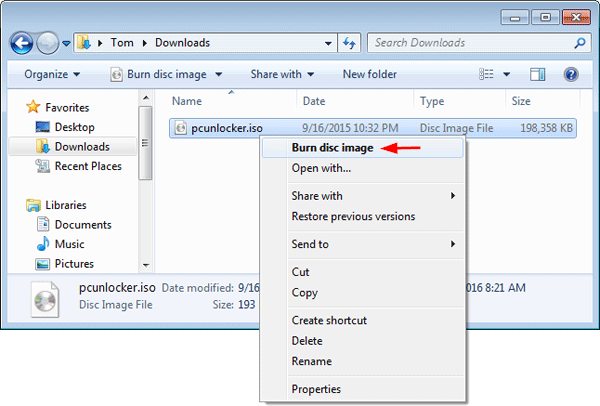
How to Fix: “Burn disc image” Option Missing for ISO Context Menu
- Open the Control Panel. Select Large icons from the View by option, then click on Default Programs.
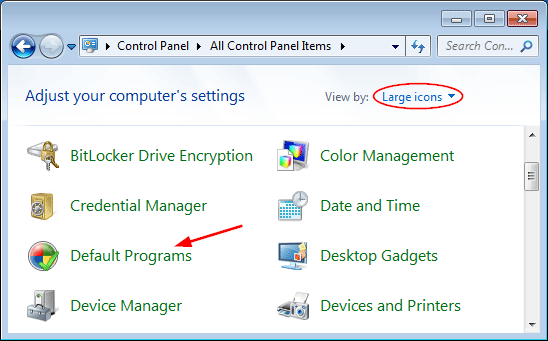
- On the Default Programs window, click Set your default programs link.
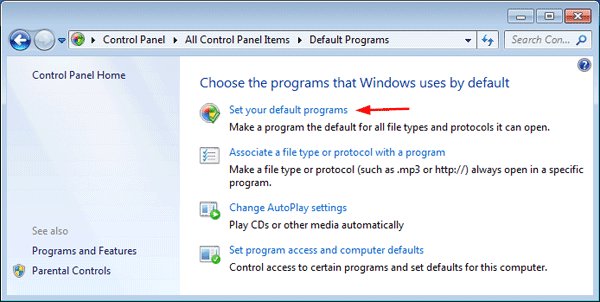
- From the generated list of available programs in the left pane, select Windows Disc Image Burner, and then click on the Set this program as default option on the bottom right.
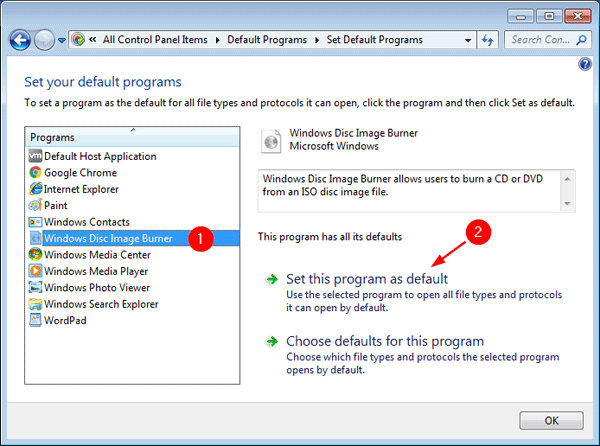
- Click on Choose defaults for this Program. You will get a window that displays the list of file extensions registered by the program. Check the boxes against the file extensions (*.iso, *.img) that you want the selected program to open by default. Click Save and you’re done.
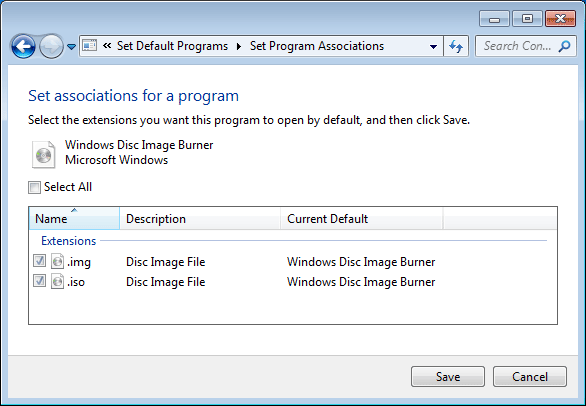
- Restart your computer and the “Burn disc image” option should now appear in the right-click context menu of an ISO file.