Is there a way to turn off the clipboard history feature? Starting with Windows 10 October 2018 Update, the clipboard can save multiple items (text and images) that were copied and sync them across devices. This may inevitably cause your sensitive data appear in the clipboard history. In this tutorial we’ll show you 3 easy ways to disable clipboard history in Windows 10.
Method 1: Disable Clipboard History in Settings App
Open the Settings app and click on the System category. Under the Clipboard tab, toggle the “Clipboard history” option to Off. This should disable clipboard history immediately.
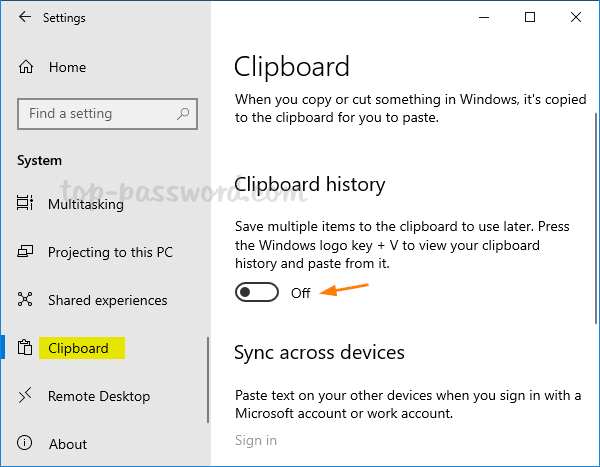
Method 2: Disable Clipboard History Using Group Policy
Open the Local Group Policy Editor and browse to: Computer Configuration -> Administrative Templates -> System -> OS Policies. On the right pane, double-click on “Allow Clipboard History“.
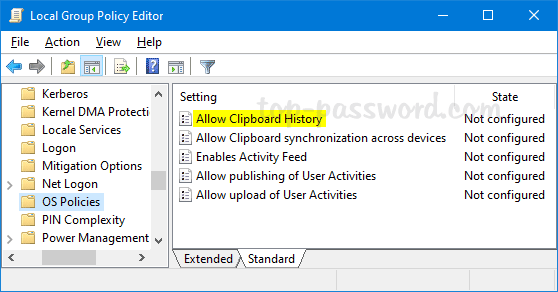
Set the policy to Disabled. Click OK and reboot your computer. This will turn off clipboard history for all users on your system.
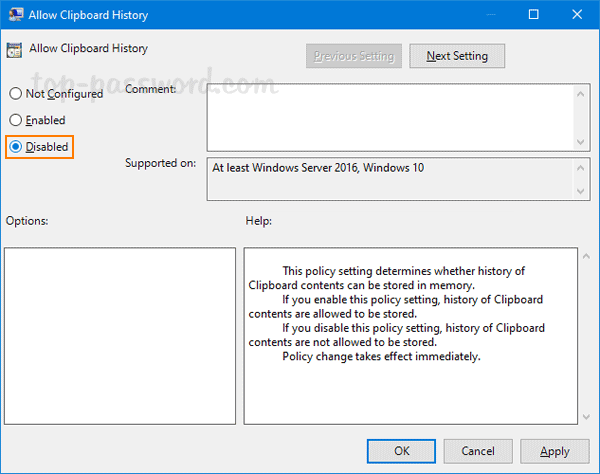
Method 3: Disable Clipboard History Using Registry Editor
Open Registry Editor and navigate to: HKEY_LOCAL_MACHINE\SOFTWARE\Policies\Microsoft\Windows\System. Right-click on the right pane and select New -> DWORD (32-bit Value).
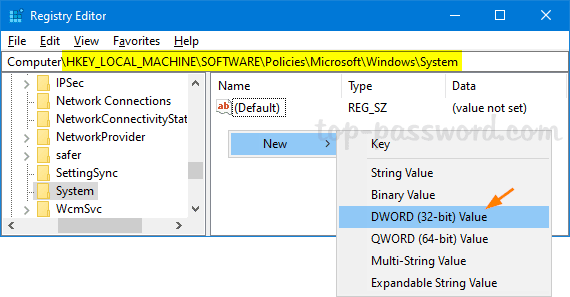
Name the newly created DWORD as AllowClipboardHistory. Give it a value of 0 and reboot.
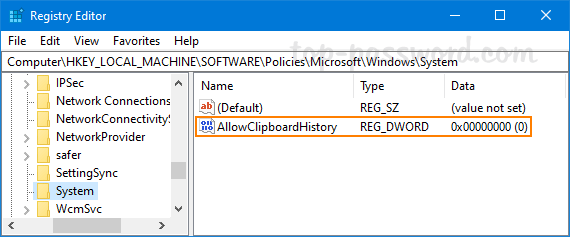
When you try to turn on the clipboard history option in Settings app, you’ll find it is grayed out. Whenever you need to enable clipboard history, just navigate to the same registry location and delete the AllowClipboardHistory entry.
That’s it!