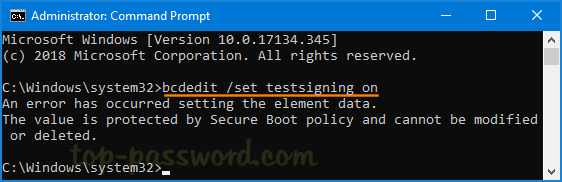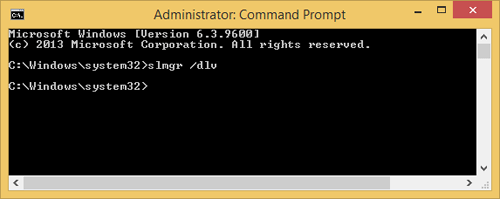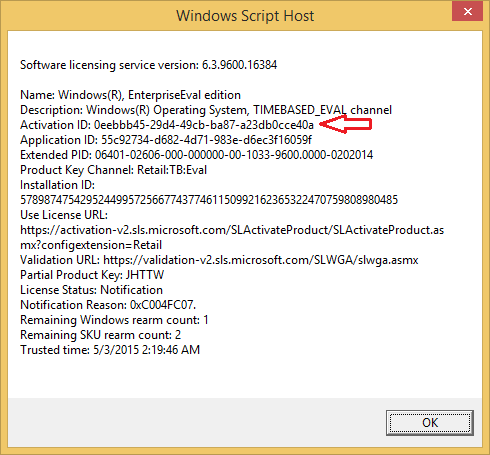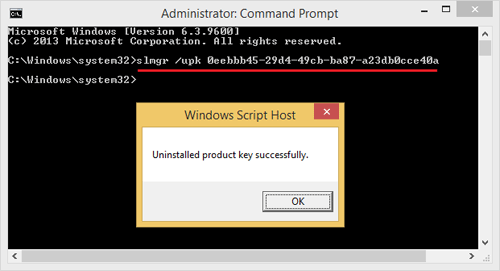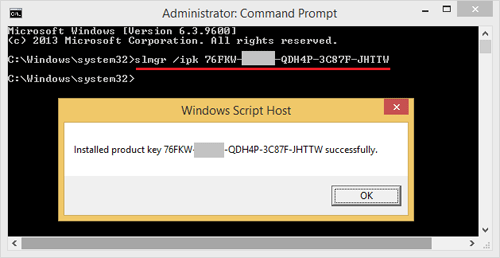If you’re using Internet Explorer, you might frequently experience an issue with your download: “This program couldn’t be downloaded”. The file would appear to download but then after the last bit was done, it would fail and no further indicators of what the problem was.
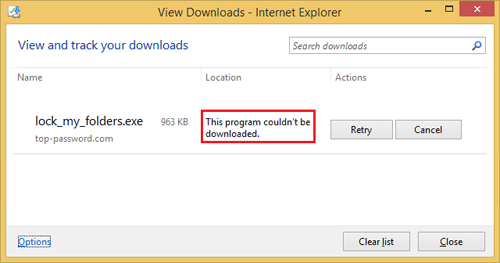
I contacted Microsoft support and they suggested me to install the most recent cumulative security update for Internet Explorer. But it also doesn’t solve the problem. Eventually I figured out a way to fix the problem. Here’s how:
- From Internet Explorer main menu, click on Tools and choose Internet Options.
- Click the Advanced tab.
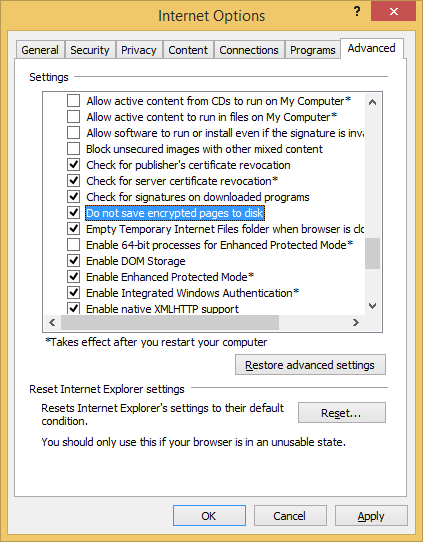
- Check the “Do not save encrypted files to disk” option, and then click OK.
Restart your Internet Explorer and you should then be able to download your application without any issue.