In 64-bit operating systems starting with Windows Vista, Windows will load a kernel-mode driver only if the driver is signed. It was designed to prevent unsigned device drivers (or kernel modules in general) from being loaded and executed. After installing an unsigned device driver, it will always result in a blue screen of death during the startup process.
The problem is that many devices ship with unsigned drivers. Today, we’ll show you 2 methods to disable Driver Signature Enforcement in Windows 10, 8, 7 (64-bit) so you can then install / load unsigned drivers without problems.
Option 1: Disable Driver Signature Enforcement Completely
- Open a Command Prompt with admin privileges. In Windows 10 or 8, just press the Windows key + X and then select “Command Prompt (Admin)”.
- Type in the following command and press Enter.
bcdedit /set testsigning on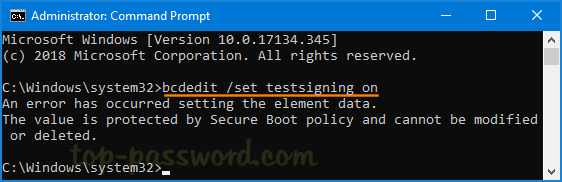
You should receive “The operation completed successfully” message. If you see a message saying the value is protected by Secure Boot policy, then you have to turn off Secure Boot in the UEFI/BIOS, before disabling Driver Signature Enforcement.
- Close the Command Prompt and restart your computer. From now on, you will be able to install or run any unsigned driver without problems.
If you need to enable the Driver Signature Enforcement again, run this command instead:
bcdedit /set testsigning off
Option 2: Disable Driver Signature Enforcement Once
If you don’t want to use the method above to permanently disable Driver Signature Enforcement, here is a solution for you to temporary turn off Driver Signature Enforcement to install unsigned driver:
- Press the Windows key + R to bring up the Run box. Type shutdown /r /o and hit Enter.
- Windows informs you that you are about to be signed off. Click Close.
- Once your Computer has rebooted you will need to choose the Troubleshoot option.

- Then head into Advanced options.

- In the Advanced Options window, choose Startup Settings.

- Click the Restart button on the Startup Settings screen to reboot your computer again.

- After restart in Startup Settings windows, press the F7 key on your keyboard to select “Disable driver signature enforcement“.

- Your PC will then reboot. Proceed to install your unsigned drivers. During the installation procedure, Windows will inform you that can’t verify the publisher of this driver software. Just ignore the warning message and choose “Install this driver software anyway” to complete the installation.
Keep in mind that after the next restart, Driver Signature Enforcement will be automatically enabled again to prevent new drivers from being installed, but Windows will keep using any unsigned drivers you’ve already installed.