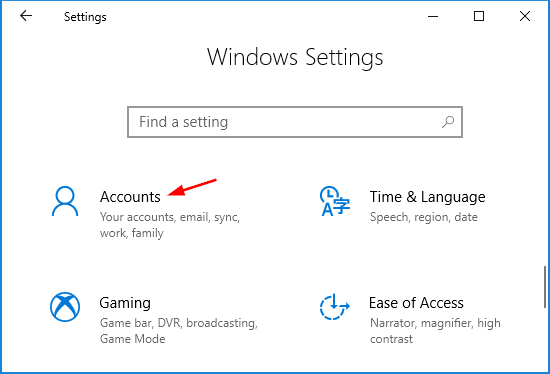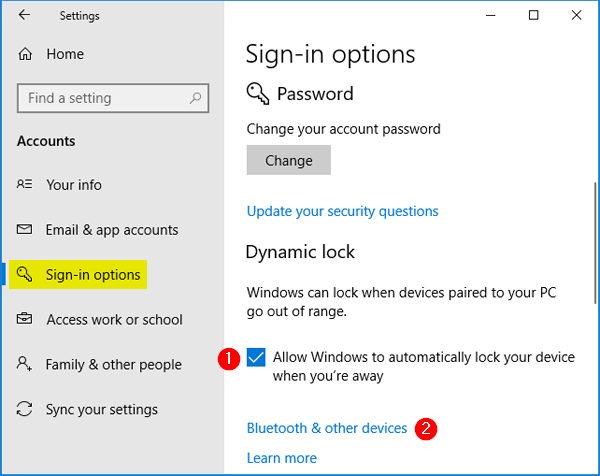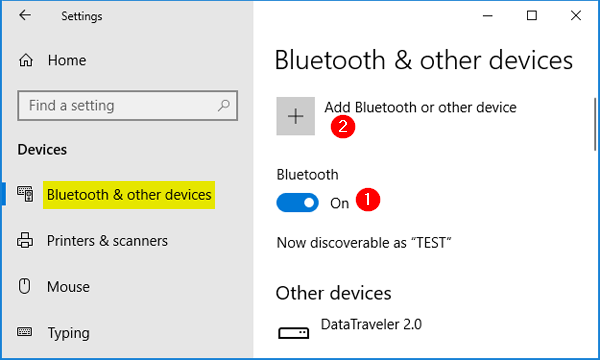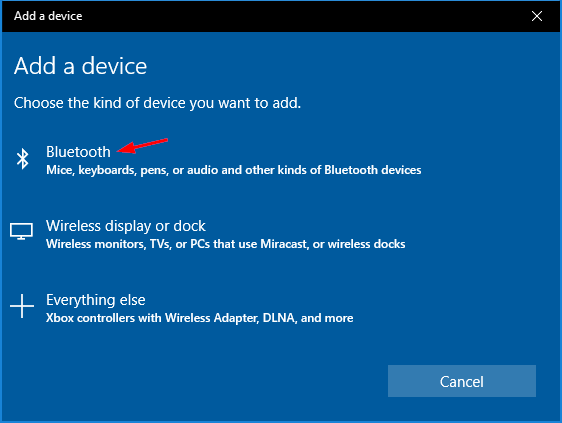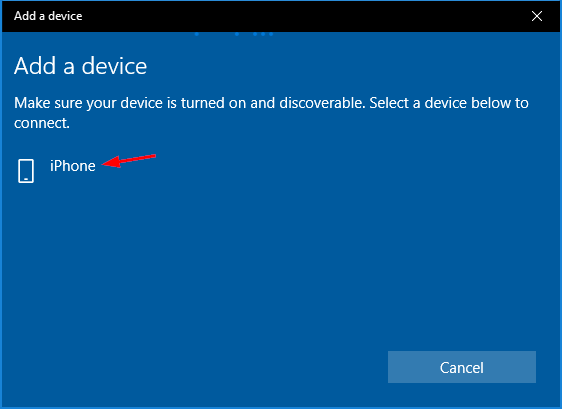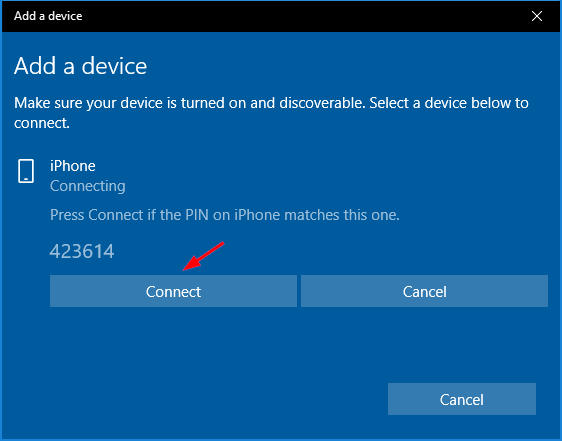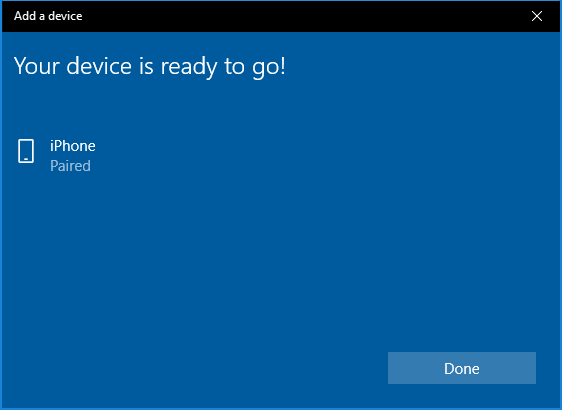Dynamic Lock greyed out? Since Windows 10 Creators Update you can set up Dynamic Lock to automatically lock down your PC when you’re away. Here we’ll show you 3 ways to enable or disable Dynamic Lock in Windows 10.
Method 1: Enable or Disable Dynamic Lock Using Settings App
- Press Win+I keyboard shortcut to open the Settings app, and then go to Accounts -> Sign-in options.
- Scroll down to the Dynamic lock section on the right, uncheck the “Allow Windows to automatically lock your device when you’re away” option to disable Dynamic Lock for your current user, or check it to turn it on.
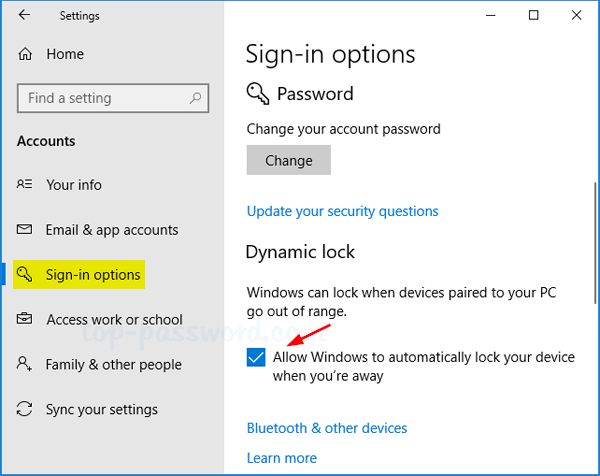
- Close the Settings app.
Method 2: Enable or Disable Dynamic Lock Using Registry Editor
- Open the Registry Editor and navigate to the following path:
HKEY_CURRENT_USER\Software\Microsoft\Windows NT\CurrentVersion\Winlogon - Double-click on the EnableGoodbye entry on the right, and set its value data as per your requirement. 0 = Disable, 1 = Enable
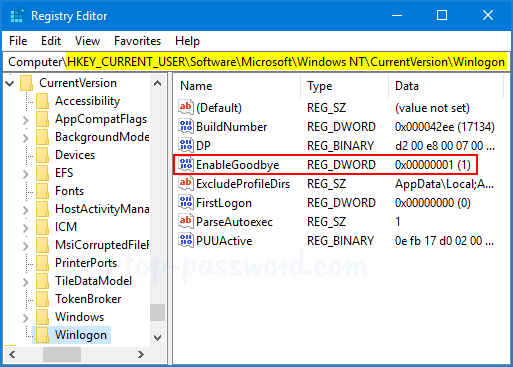
- Close Registry Editor and reboot your computer.
Method 3: Enable or Disable Dynamic Lock Using Group Policy
- Press Win+R keyboard shortcut to open the Run command, then type gpedit.msc and press Enter.

- In the Local Group Policy Editor window, browse to the following path on the left:
Computer Configuration –> Administrative Template –> System –> Logon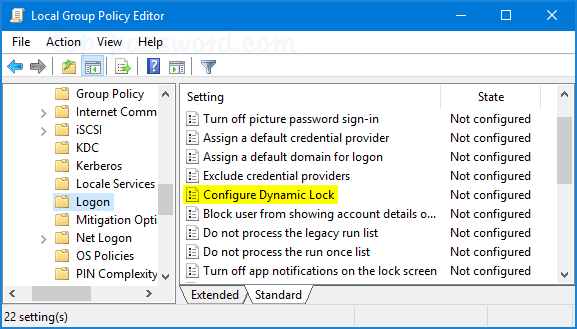
Then double-click the “Configure Dynamic Lock” policy on the right.
- Select the Disabled option to will disable the Dynamic Lock feature for all user accounts in Windows 10.
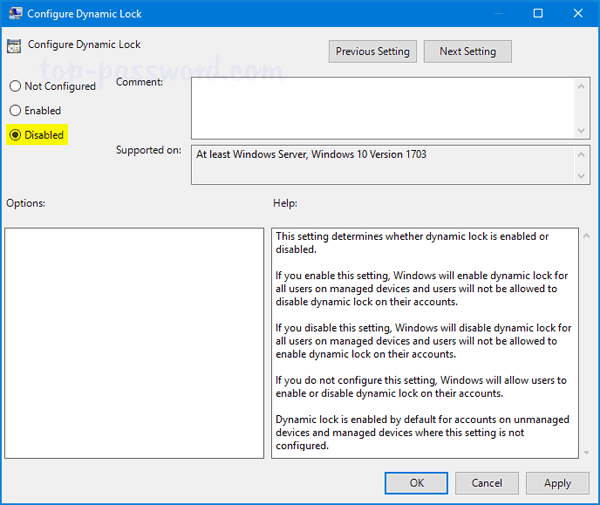
If you want to enable that feature, then choose the Enabled option instead.
- Click Apply and then OK. Reboot to have the group policy take effect immediately.