Language bar missing from the taskbar after Windows 10 update? How can I remove Input Indicator icon from taskbar notification area? If you’ve added more than one language to Windows 10, you can switch between different input languages by clicking the language bar or input indicator on the system tray. In this tutorial we’ll show you how to hide or show language bar / input indicator in Windows 10.
Part 1: Hide or Show Input Indicator in Windows 10 Using Settings App
- Right-click empty space on Windows 10 taskbar and then select “Taskbar settings“.
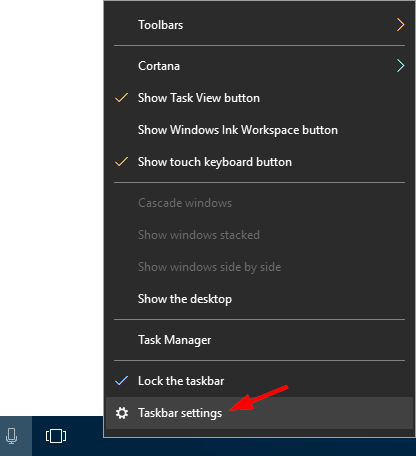
- The appropriate page of the Settings app will be opened. Click the “Turn system icons on or off” link on the right.
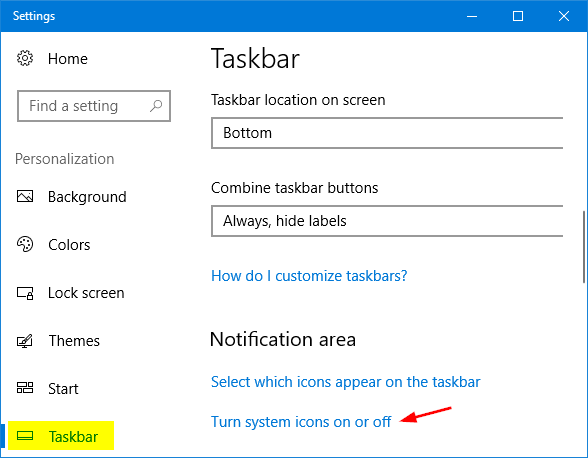
- Toggle the setting for Input Indicator to On or Off. This will show or hide the input indicator accordingly.
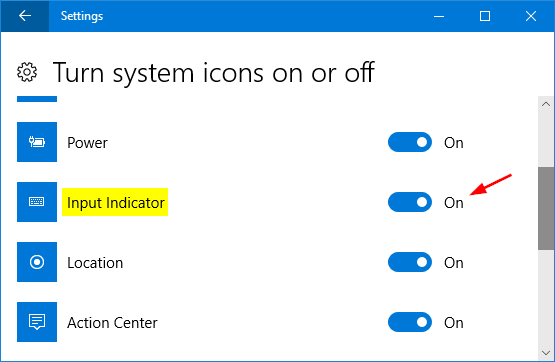
- This change will take effect immediately. Here’s how the input indicator looks like on my system:
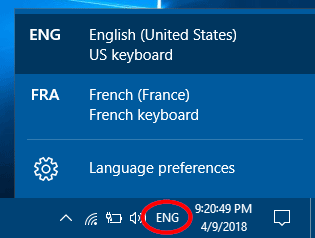
Part 2: Hide or Show Language Bar in Windows 10 Using Control Panel
- Open the Control Panel in Large icons view, and then click on the Language applet.
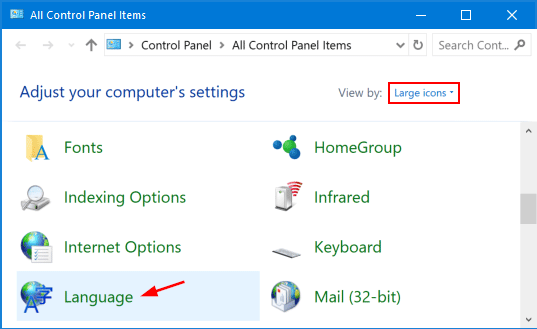
- In the left-pane, click the Advanced settings link.
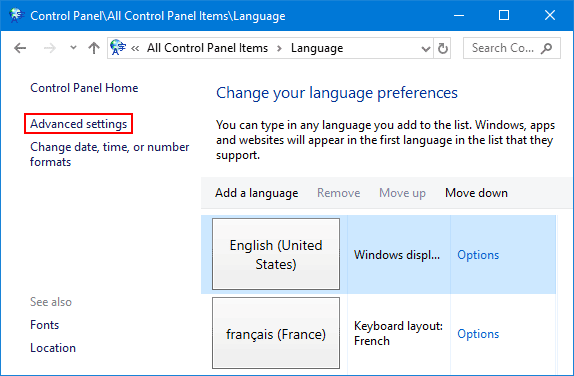
- If you want to show language bar, check the “Use the desktop language bar when it’s available” option and then click Options.
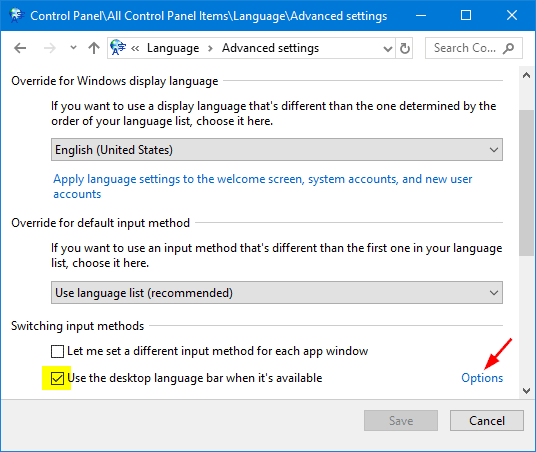
Make sure that both “Docked in the taskbar” and “Show text labels on the Language bar” are selected. Click OK and then click Save.
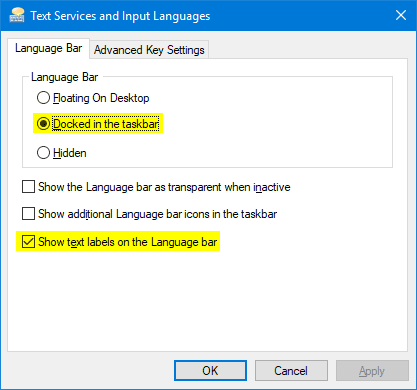
- If you want to hide or turn off the language bar, just uncheck the “Use the desktop language bar when it’s available” option and click Save.
- Here’s how the old language bar looks like:
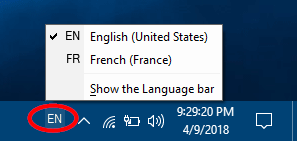
That’s it!