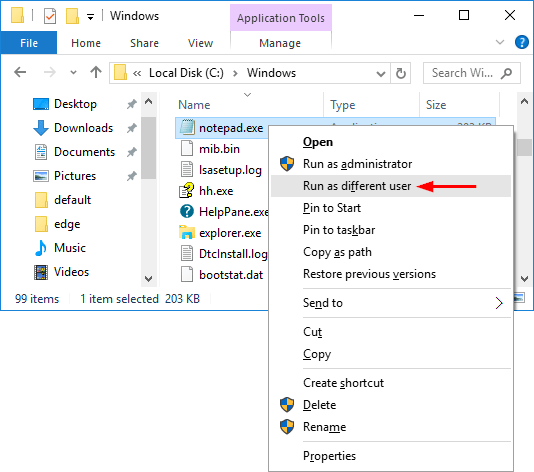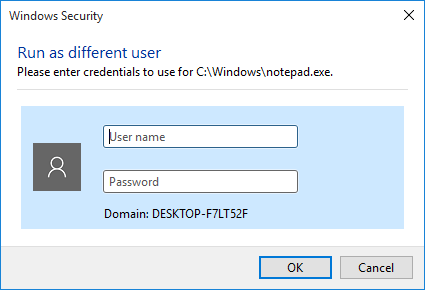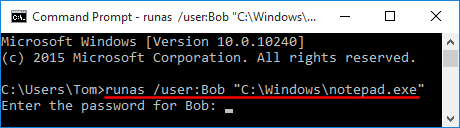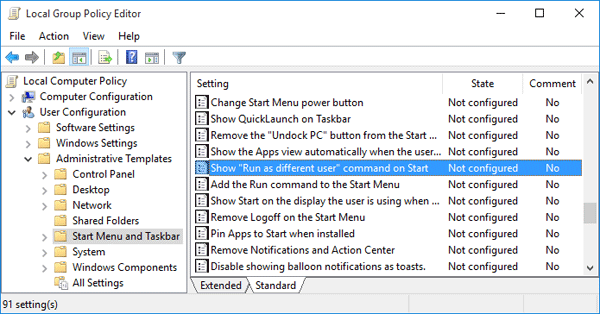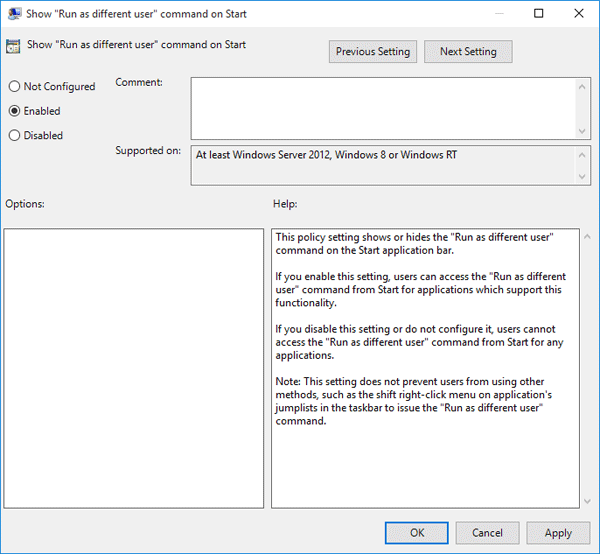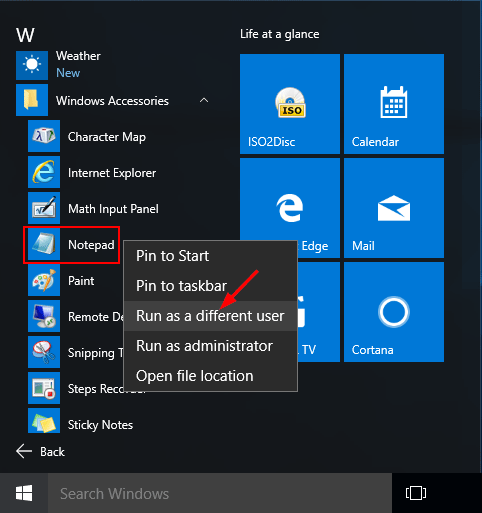How can I run an application (such as SQL Server Management Studio) as a different user? Run as different user is a hidden feature in the depth of Windows. Previously we’ve covered 3 ways to run program as different user. Here we’ll show you a simple way to add “Run as different user” command to the Start Menu in Windows 10.
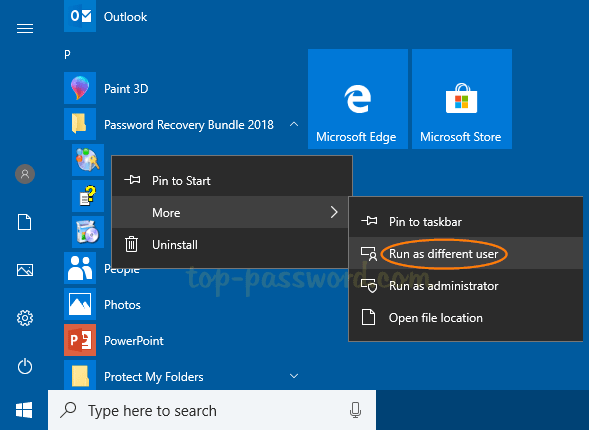
How to Show “Run as different user” on Windows 10 Start Menu
- Open the Registry Editor. Navigate to the following key:
HKEY_CURRENT_USER\Software\Policies\Microsoft\Windows\ExplorerIf the “Explorer” subkey is missing, right-click on the “Windows” key and select New -> Key. Name it “Explorer” (without the quotes).
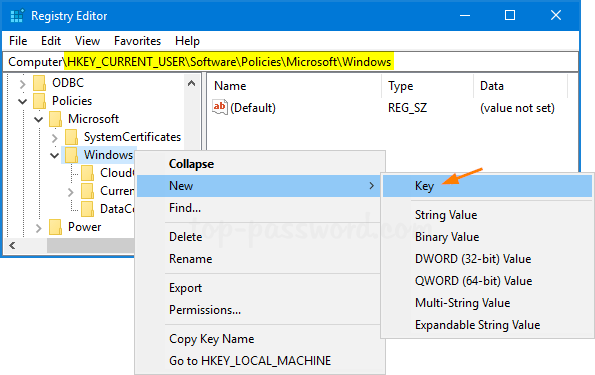
- Next, right-click on the “Explorer” subkey and select New -> DWORD (32-bit) Value. Name it ShowRunAsDifferentUserInStart.
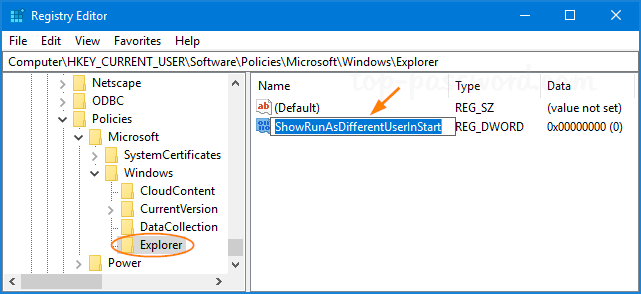
- Double-click the created value, set its value data to 1, then click OK.
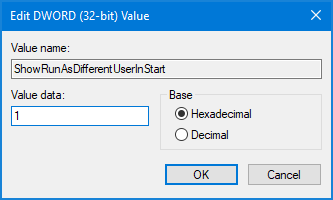
- Close the Registry Editor. After restarting Windows 10, the next time you right-click any app on the Start Menu, the “Run as a different user” command will appear on the context menu that appears.