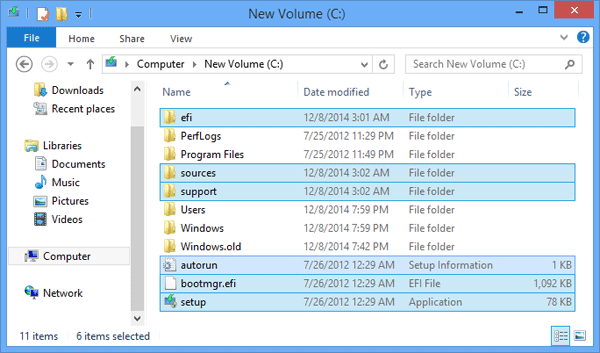It’s super easy to install Windows 8 from a USB drive or a CD/DVD. But, what to do if you don’t have a USB drive in hand, or your optical drive doesn’t work properly? Here we’ll show you how to install Windows 8 directly from a hard drive, without using a CD or USB drive.
This method requires you to create a bootable hard drive from Windows 8 ISO image, so you can then install Windows 8 without formatting. It also works with Windows 10, Windows 8.1 and Windows 7.
Part 1: Copy Windows 8 Installation Files to Hard Drive
- First connect your hard drive to another working computer as a slave/second drive.
- Open the Disk Management utility by right-clicking on the My Computer icon on the desktop (or Start Menu) and selecting Manage from the drop down menu.
- The Computer Management console will appear as shown below. Click on Disk Management in the left-hand panel, you’ll see the attached hard drive shown as Disk 1. From there you can repartition your hard disk and create a primary partition for install Windows 8 later.
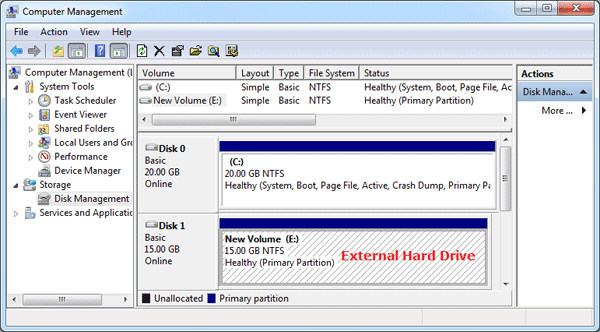
- Now we need to copy the setup files from Windows 8 ISO to your hard drive. This can be done using the freeware 7-Zip. After installing 7-Zip locally, right-click on your Windows 8 ISO image and select 7-Zip -> Extract files.
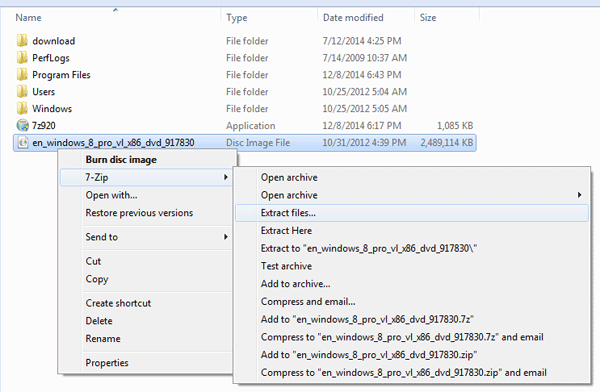
- Next you need to specify where the destination should be. Click … button to select the root path of the attached hard drive. Click OK.
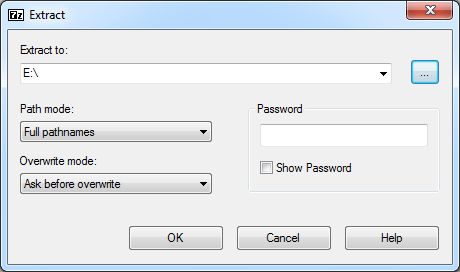
- Now the extracting progress window will display.
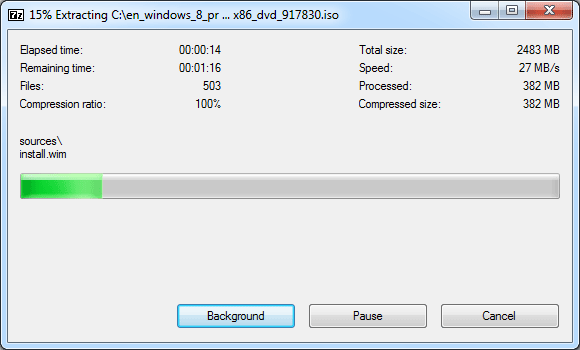
When this is done, the extraction dialog will automatically close. Now you’ve successfully copied all contents of Windows 8 ISO to your hard drive.
Part 2: Make Hard Drive Bootable
- Open the Command Prompt with admin privileges. In Windows 7, go to Start > All Programs > Accessories. Right-click on Command Prompt and select Run as administrator.
- In the Command Prompt, type in the following commands, and press Enter key after typing each command.
Diskpart
List Disk
Select Disk 1
List Partition
Select Partition 1
Active
Exit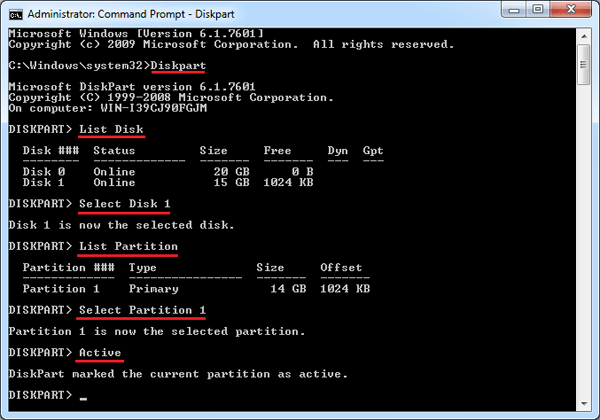
The commands above will set the first partition of your attached hard drive as active.
- Next type this command to mark your hard drive as bootable:
e:\boot\bootsect.exe /nt60 e: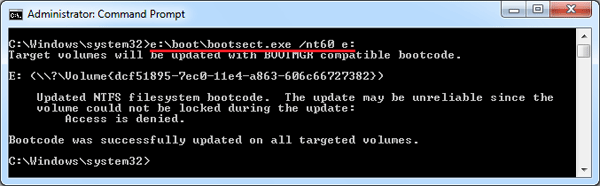
Assuming that e: is the drive letter of attached hard drive, where the Windows 8 installation files are copied to.
- At this moment your external hard drive is bootable and you can then use it to install Windows 8. Close the Command Prompt and shutdown the computer.
Part 3: Install Windows 8
Place the hard drive back into the target machine. Make sure that the BIOS is configured to boot from the hard drive. If you did everything correctly, you should see the blue Windows logo and setup will load. Install Windows 8 as usual (but don’t format your hard drive this time otherwise it will erase the Windows 8 setup files too).
After successfully installing Windows 8, you can then go to the system partition and optionally delete the Windows 8 installation files you previously copied from ISO image.