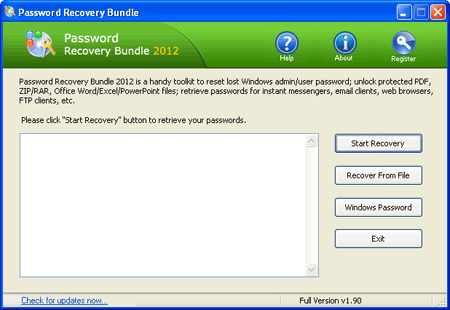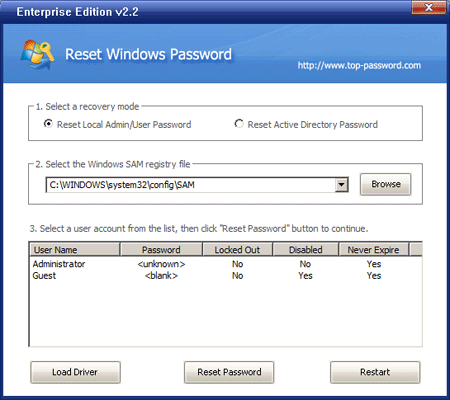As it’s known to us, a strong password is an important aspect of computer security. Many computer users set an extremely complicated Windows password consisting of various numbers, characters and symbols. It will greatly improve the system security without doubt. But if the user has bad memory, the complex Windows password can be easily forgotten. At that time, one has to find some Windows password recovery tips to unlock the computer.
Have you thought of some tips to avoid the problem of forgetting Windows password? Never write your password on a sticky note plastered to a desk or monitor. If you are easy to forgot Windows password, you can make full of features in Widows: set a password hint to help you recover your Windows password, and create a password reset disk to reset Windows password if your password is forgotten or lost.
1. Set a Windows password Hint
Some systems, like Windows 7, Vista and XP, allow you to create a password hint so that you can get some clues to recall your forgotten Windows password. You can create a password hint easily when you set a Windows password to log on to computer. Please note if your computer is on domain (Active Directory), you cannot create a password hint.
The Windows password hint should be something that can help you recall your forgotten Windows password while it will not leak your Windows password to others. But don’t set a password hint that is easy for others to guess your actual Windows password.
2. Create Windows Password Reset Disk
If you think password hint is not a good option or you can’t think of a good password hint, you can turn to the option of creating a Windows password reset disk. It will be useful for you to reset Windows password if you forgot Windows password in further. Follow these steps to create a Windows password reset disk in advance:
- Click Start button, Control Panel, User Accounts and Family Safety and User Accounts.
- Click Create a password reset disk in the left pane.
- The Forgotten Password Wizard will open, insert a USB flash drive and then click Next.
- Select the USB drive which you want to create a password reset disk on, and then click Next.
- Enter your current password, and then click Next.
- When the progress indicator shows 100% complete, and then click Finish.
Once the Windows password reset disk is created, it can be repeatedly used to reset Windows password without limitation. If it falls into hands of others, he or she will be able to enter your computer by performing Windows password reset with the USB drive. So please keep your password disk in a safe place.
3. Windows Password Recovery
With the development of technology, you can not only set a Windows password composed of letters, numbers and symbols, but also create a password with fingerprint. If you are a Window 7 user, you can enable fingerprint logon.
If you forgot Windows password and don’t have a password disk, you can resort to Windows Password Recovery software such as Password Recovery Bundle. It allows you to easily reset lost or forgotten Windows password by burning a bootable password reset disk. Boot your locked computer from it and you can remove forgottten Windows password instantly.