After customizing the taskbar in Windows 10, you can lock all the taskbar settings to prevent others from resizing, arranging, moving its location, using small/large taskbar buttons and so on. Here’re 2 simple ways to disable or lock all taskbar settings in Windows 10.
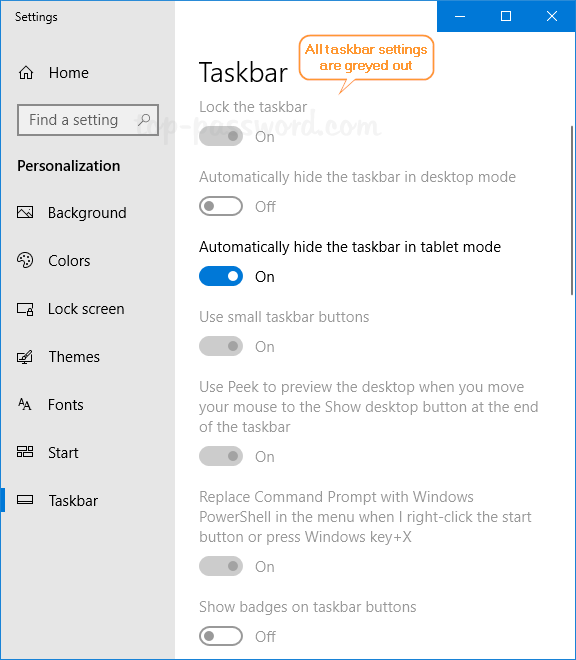
Method 1: Disable or Lock All Taskbar Settings via Group Policy
- Open the Local Group Policy Editor and browse to:
User Configuration -> Administrative Templates -> Start Menu and Taskbar, then double-click the “Lock all taskbar settings” policy in the right side.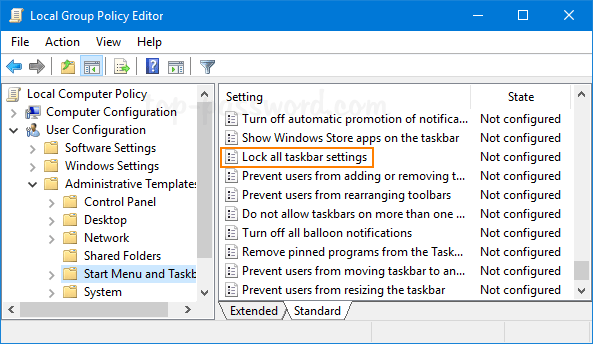
- Change the setting from Not Configured to Enabled. Click OK and then restart your computer.
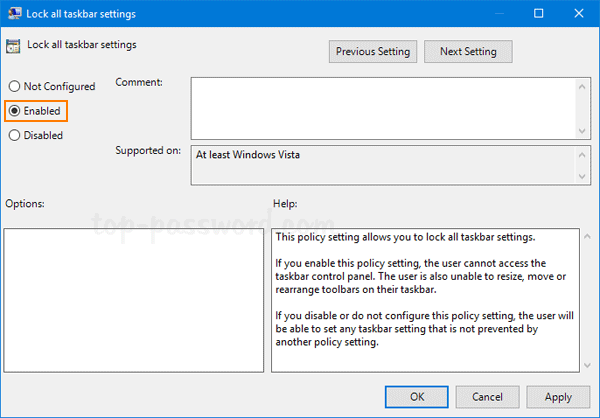
- When you right-click Windows 10 taskbar, you’re unable to select the “Taskbar settings” option any longer. If you open the Settings app and navigate to Personalization -> Taskbar, all your taskbar settings are also greyed out.
Method 2: Disable or Lock All Taskbar Settings via Registry Editor
- Open the Registry Editor and navigate to the following key:
HKEY_CURRENT_USER\Software\Microsoft\Windows\CurrentVersion\Policies\Explorer - In the right hand side, look for a 32-bit DWORD named TaskbarLockAll and change its value data to 1 to disable all the taskbar settings. If you don’t see TaskbarLockAll, you have to create it manually.
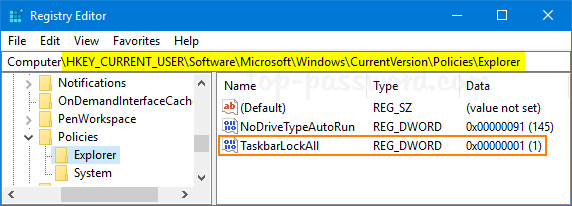
- You will need to restart Windows for the changes to take effect.
Note that you’re still able to pin or unpin items in the taskbar after locking all taskbar settings in Windows 10. That’s all there is to it.