Forgot the login password for your Dell Vostro 3560 laptop? How can I bypass or reset a lost administrator password? If you do not want to run the cracking tool on your computer for days/weeks/years in attempting to decrypt the login password, you can quickly delete the forgotten Windows user password with PCUnlocker. In this article we’ll walk you through the steps of resetting lost Windows 8 or Windows 7 password on your Dell Vostro laptops.
How to Unlock Dell Vostro Laptop After Forgot Windows 8 or 7 Password?
PCUnlocker comes as an ISO image that needs to be burned on to a CD, or you can put the ISO on to USB stick using a utility. Then simply boot to the CD or USB to run the utility for unlocking your Windows user password. Here are step-by-step instructions:
- Use a spare computer to download the PCUnlocker program. Unzip the downloaded file and you’ll get a pcunlocker.iso image. Burn the ISO image to a blank CD (or USB flash drive) using the freeware ISO2Disc.
- After you have the disc, you have to boot your locked Dell Vostro laptop from CD. Turn on the computer. When the DELL logo appears, press F2 immediately to access the BIOS Setup.
- Navigate to the Boot tab, use the arrow keys to move CD/DVD/CD-RW Drive (or USB Storage Device) to the top of bootable device list. If this screen has a setting labeled “Boot List Option”, it indicates your computer is preloaded with the latest UEFI firmware instead of traditional BIOS. You need to change the Boot List Option from UEFI to Legacy, disable Secure Boot and enable Load Legacy Option Rom.
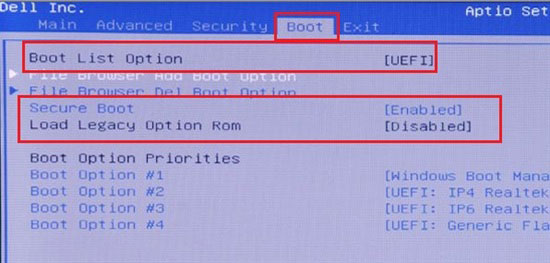
- Save your changes and exit BIOS Setup. The computer will automatically reboot from your burned CD (or USB flash drive). If everything goes as expected, you’ll come to the PCUnlocker program which shows you a list of user accounts for your Windows installation.
- Choose one of Windows accounts and click on Reset Password button. It will unlock / enable the selected account and reset the password as well. If the selected account is a standard account, it will also been promoted to an administrator account.

- The last step is to simply click on Restart button to reboot the machine. Make sure to remove the CD or USB so it doesn’t boot again. If you’ve changed the Boot List Option from UEFI to Legacy, you have to switch it back again. Now when you boot the machine the password for that user should be gone!