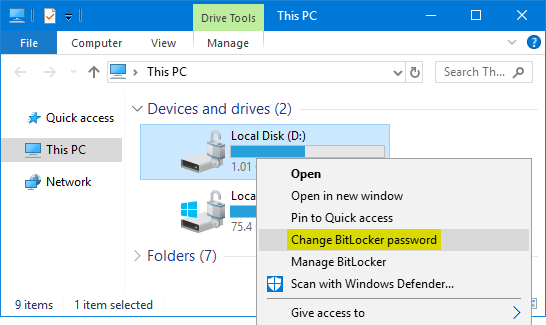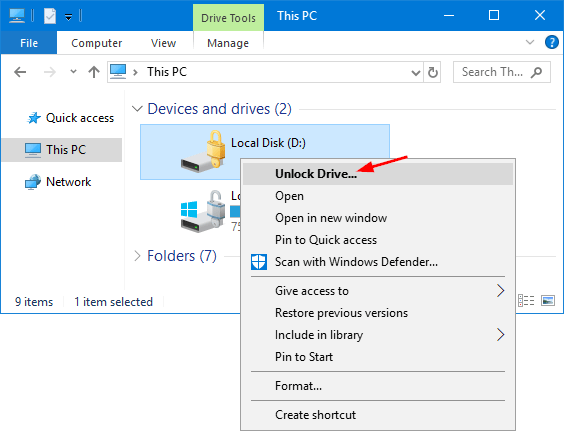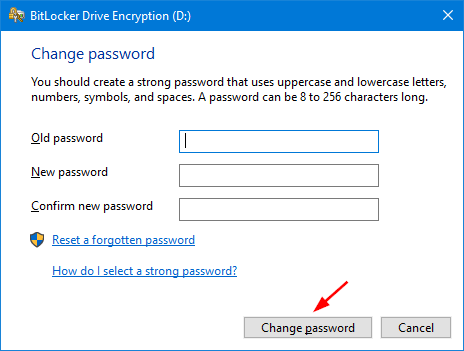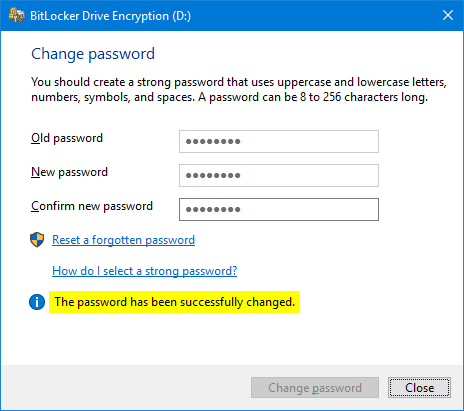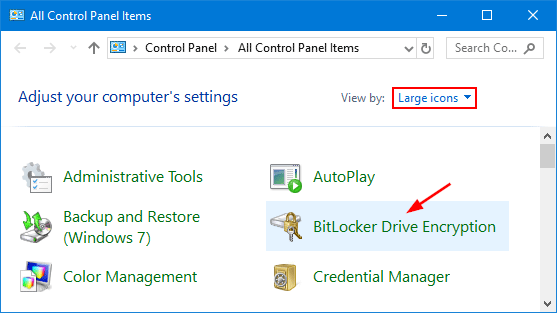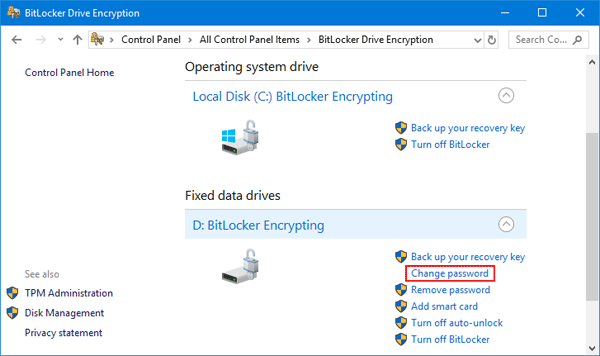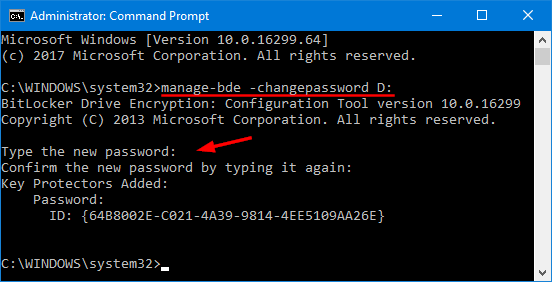If you want to configure BitLocker in Windows 10 / 8, you have to log in as administrator. However, standard users are allowed to change BitLocker password by default. In this tutorial we’ll show you 2 ways to stop standard users from changing BitLocker password in Windows 10 / 8.
Method 1: Prevent Standard Users from Changing BitLocker Password via Group Policy
- Press the WIN + R keys to open the Run box. Type gpedit.msc and hit Enter.

- In the left pane of the Local Group Policy Editor, navigate to: Computer Configuration\Administrative Templates\Windows Components\BitLocker Drive Encryption\Operating System Drives.
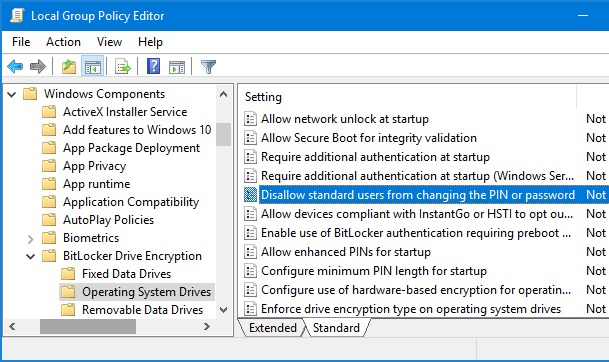
Next, double-click on the Disallow standard users from changing the PIN or password policy in the right pane.
- Select the Enabled option, click Apply and then OK.
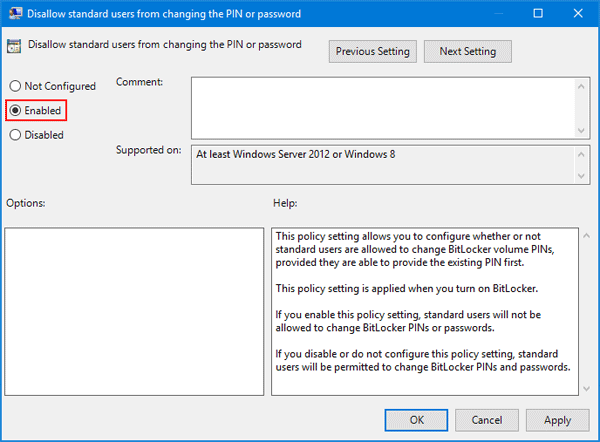
- When the standard users try to change BitLocker password on a fixed drive, the UAC will prompt to enter an administrator’s password firstly.

Method 2: Prevent Standard Users from Changing BitLocker Password via Registry Editor
- Press the WIN + R keys to open the Run box. Type regedit and hit Enter.

- In the left pane of Registry Editor, navigate to the key:
HKEY_LOCAL_MACHINE\SOFTWARE\Policies\Microsoft\FVE. If the FVE key doesn’t exist, right-click the Microsoft key and create a subkey named FVE. - While the FVE key is selected, right-click blank area in the right pane and create a DWORD (32-bit) value named DisallowStandardUserPINReset, set its value data to 1.
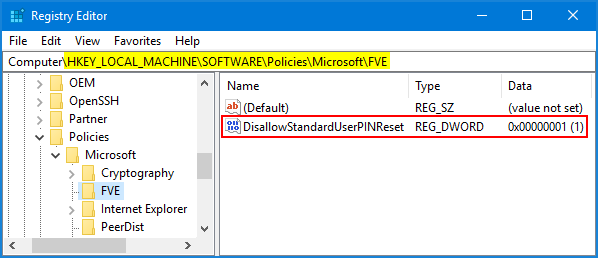
- Close Registry Editor.
If you want to allow standard users to change BitLocker password, just change the value data of DisallowStandardUserPINReset to 0 and you’re done.