I just recently upgraded from Windows 7 to Windows 10 today, everything was working fine until I restarted my Laptop. It kept coming up with “Incorrect Password”. I can remember the password but the system refuses to log me in. Please help!
Just upgrade to Windows 10 and the original password doesn’t work? Many users complain about this issue and there are various reasons why Windows 10 doesn’t accept their passwords. In this tutorial we’ll run through the 5 steps you should take to successfully troubleshoot the “password not working” issue.
Step 1: View the Actual Password You Typed
After typing your password in Windows 10 login screen, you’ll see a small eye icon on the right side of the password box. Press and hold the eye icon and it allows you to reveal the text you’ve just typed. If the password appears as expected and the system still says it’s incorrect, it’s likely that you’ve forgotten your password.
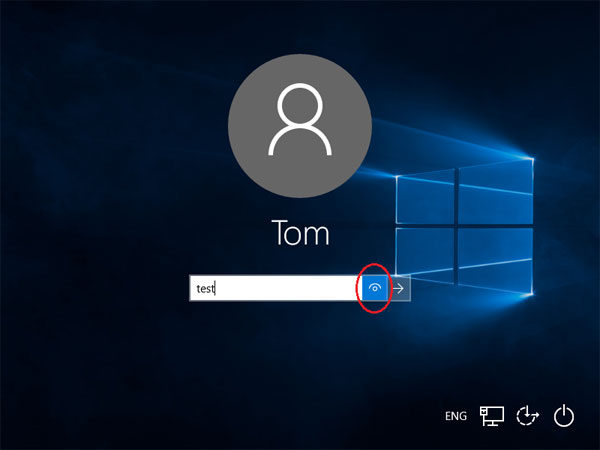
If the revealed password is not the same as what want to type, or the eye icon is missing from the password box, go to the next steps for troubleshooting your password problem.
Step 2: Switch Keyboard Layout Input
A wrong keyboard layout can result in an inability to type the characters needed for your password. If you’ve set up multiple keyboard layouts with your system, then be sure to select the correct keyboard layout for typing the password. At the lower-right corner of Windows 10 logon screen, there is a language button (e.g., ENG). click there, and you will be allowed to change to the keyboard of your choice. Your password should now be accepted.
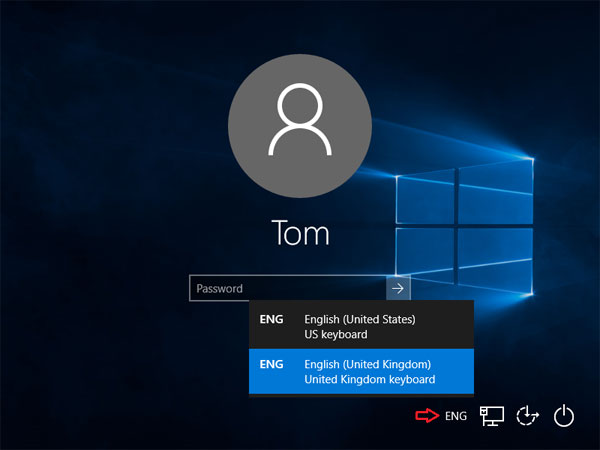
If there is just a single but incorrect keyboard layout for the login screen, there is no option to switch. In some cases, the layouts used will simply rearrange some characters so you will have to use alternative keys to type the password, by using the on-screen keyboard.
Step 3: Using On-Screen Keyboard
If you find yourself in a situation where your physical keyboard doesn’t work at all, or a wrong keyboard layout is used, then you can type the password using On-Screen Keyboard.
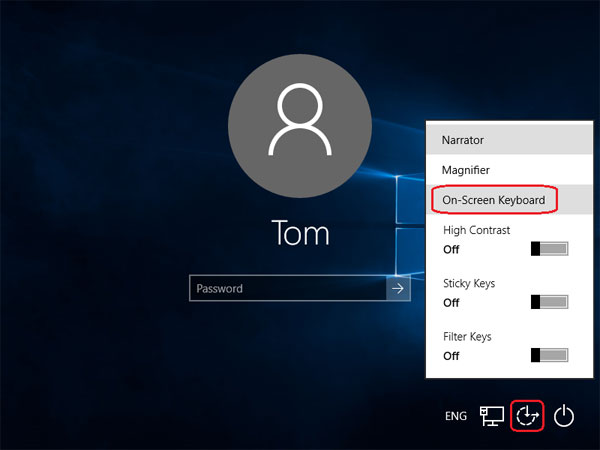
Click the Ease of Access icon in the lower-right corner of Windows 10 logon screen, and then select On-Screen Keyboard. It will display a virtual keyboard with all the standard keys. You can then type the password by clicking keys with your mouse.
Step 4: Reset Windows 10 Password
If Windows 10 still refuses you to login, you can try the PCUnlocker Live CD which can unlock, bypass and remove lost Windows 10 passwords for both local account and Microsoft account.

Just boot your problematic computer from PCUnlocker Live CD and it allows you to remove the password of any Windows users. After resetting the password, reboot your computer and you can log in to Windows 10 without typing a password!
Step 5: Reinstall or Revert Your System Back to What It Was
As a last resort, you can always just reinstall the OS and do the whole thing over again. Another option is refresh or reset your Windows 10 computer to factory default or revert back to former OS.