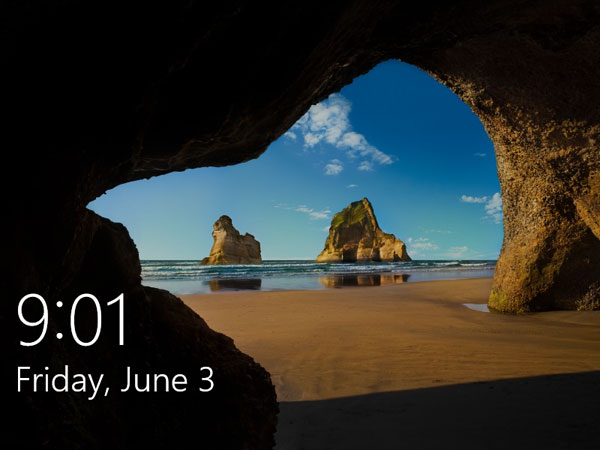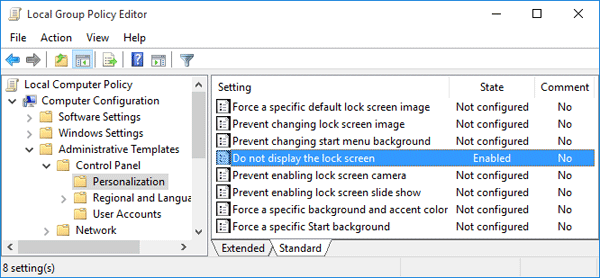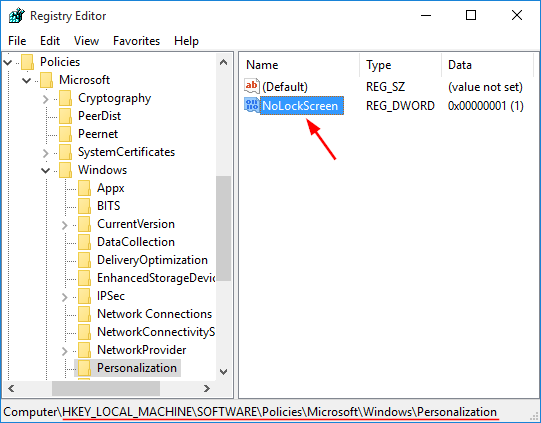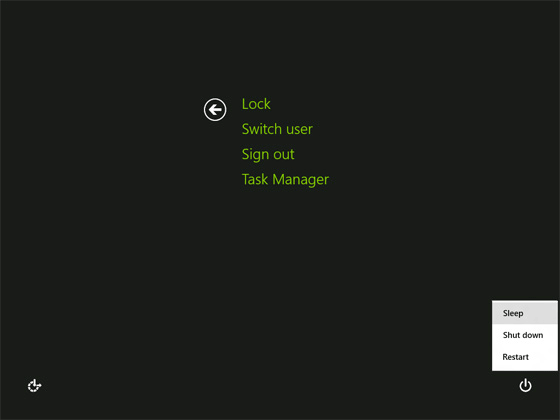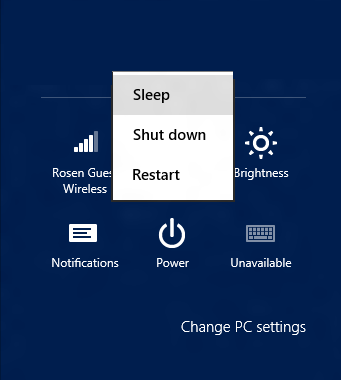In Windows 8, when you type a password in a website or app, a password reveal button (looks like a small eye) will appear at the end of the password filed. Clicking this button will display your password on the screen. By leaving the button displayed, it can result in somebody else viewing your password.
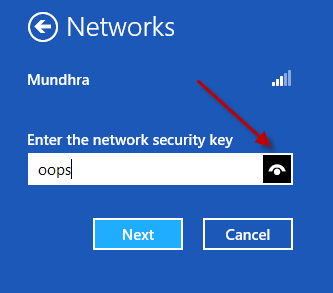
Luckily, this feature can be disabled by a Windows Administrator for every Windows user account on a computer. So let’s see how you can disable the password reveal button throughout Windows 8 easily.
How to Disable Password Reveal Button in Windows 8?
1. Press Windows + R to open the Run window, type in gpedit.msc and click OK to open the Local Group Policy Editor.
2. In Group Policy Editor navigate to Local Computer Policy –> User configuration –> Administrative Templates –> Windows Components –> Credential User Interface on the left sidebar.
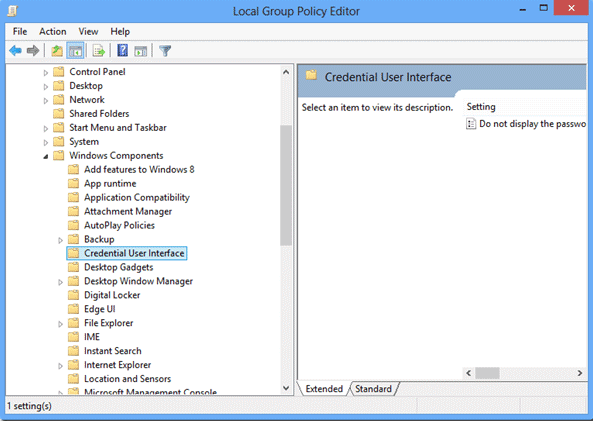
3. When you select Credential User Interface on the left sidebar, you will see Do not display the password reveal button settings on the right-hand sidebar. Simply enable the settings and close the Group Policy Editor.
4. Once done, this will immediately stop displaying the button after a user has typed in his password in the password field anywhere.
Conclusion
After disabling the feature, if you feel that the option to reveal was a comfortable option to rectify mistyped passwords, you can disable the settings or change it to Not Configured and bring back the password reveal button.