How can I find out which updates I have installed in Windows 10? When performing a manual or automatic update in Windows 10, the system keeps track of installed and failed updates for your review. In this tutorial we’ll show you how to view or clear update history in Windows 10.
Part 1: View Update History in Windows 10
- Press the Windows key + I keyboard shortcut to open the Settings app. Click Update & Security.

- Click on the “View installed update history” link located under the Windows Update tab.
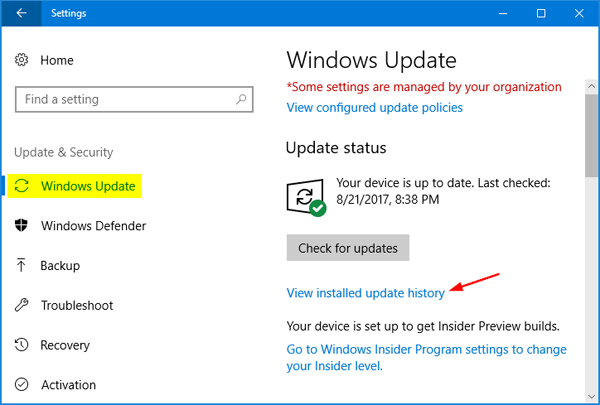
- The update history shows the list of updates installed on your PC. You can find out which update was installed successfully or it failed along with date.
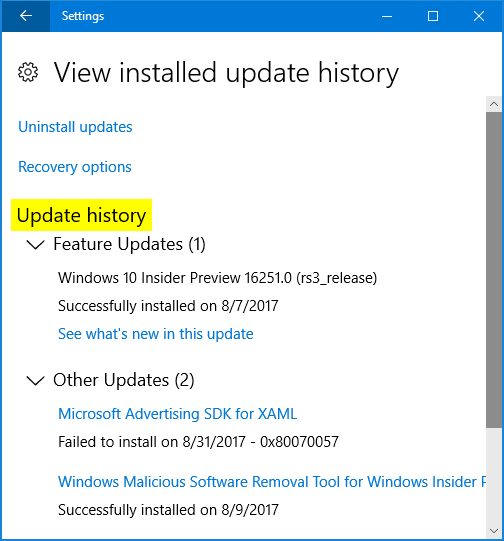
Part 2: Clear Update History in Windows 10
If you think the update history is not useful, you can remove it from Windows 10. Note: Clearing update history will only remove your history log, and it won’t uninstall your installed updates.
- Open the Command Prompt (or PowerShell) as Administrator.
- Type net stop wuauserv at the Command Prompt and hit Enter to stop the Windows Update service.
- Copy and paste the following command and hit Enter. It will delete the log file that stores your Windows update history.
del "%systemroot%\SoftwareDistribution\DataStore\Logs\edb.log"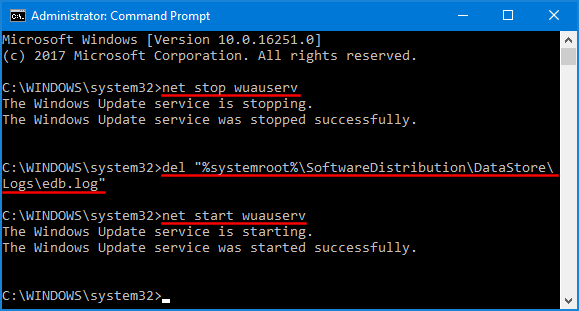
- Congratulations! You have cleared your Windows Update history. Type net start wuauserv and press Enter to start the Windows Update service again.