When you use Ctrl + C to copy text, images or other information in Windows, your data will be stored in the clipboard temporarily so you can then paste it somewhere else. Clipboard works as a temporary repository for data during copy-and-paste operations. In this tutorial we’ll show you different ways to clear clipboard history in Windows 10.
Method 1: Add An Empty Item to Clipboard History
Press the Windows key + R to open the Run box, then type cmd /c “echo off | clip” and hit Enter.
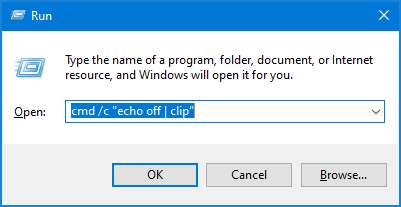
This command will add an empty item to the clipboard history so you then can’t paste anything anywhere. This method could also be used to clear clipboard history in Windows 8, 7, Vista.
Method 2: Clear All Clipboard History Data from Settings App
Open the Settings app and navigate to System -> Clipboard. On the right pane, you can turn off the “Clipboard history” toggle switch to prevent Windows clipboard from saving multiple items. In this case, only the last item you copied into the clipboard will be saved.
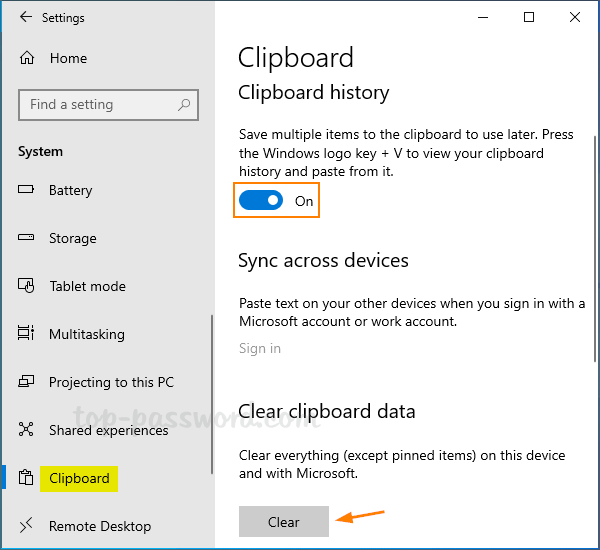
When the “Clipboard history” feature is turned on, you can click the “Clear” button to manually clear all history items from the clipboard.
Method 3: Clear Specific Item in Clipboard History
Just press the Windows key + V in any application, a Clipboard panel will appear where you’ll see a list of items (such as text and images) that you have recently copied from different applications.
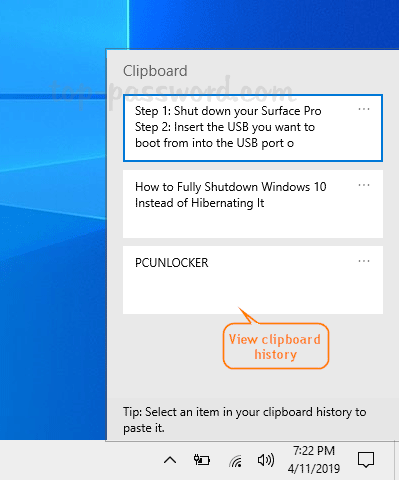
Click on the three dots icon on the upper-right part of the clipboard item you want to delete. When the pop-up menu appears, you can select Delete to clear it.
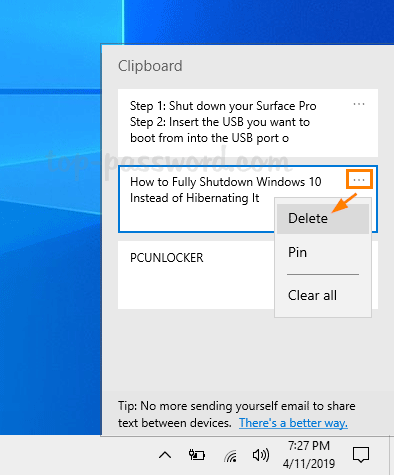
That’s it!