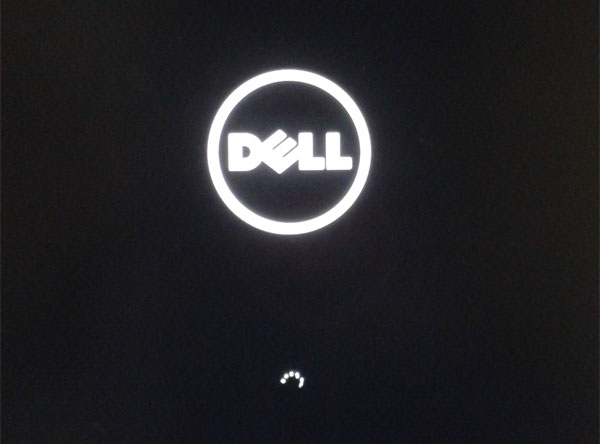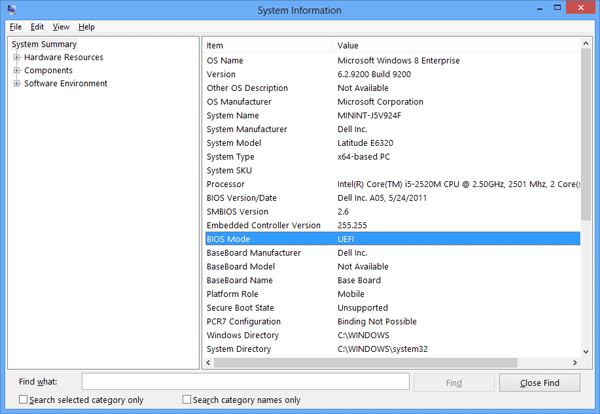Forgot your Windows user password? How can I reset it? Sometimes we forget our Windows administrator password which leads to chaos as we cannot even change any system settings or install any software for the user account, but luckily there’s a really easy way to reset the password. All you need is a bootable USB stick and you can reset forgotten Windows 8/7/Vista/XP user password immediately.
How to Reset Forgotten Windows 8/7/Vista/XP User Password?
First, download the zipped ISO image of PCUnlocker on an alternate PC you have access to. After unzipping the download file you’ll find a bootable ISO image file: pcunlocker.iso, which needs to be burned onto a USB stick.
Download and install the free ISO burning software ISO2Disc on your computer, and then launch ISO2Disc program. Click on Browse button to select the ISO image file you’ve gotten, then choose your USB stick and select GPT partition style. Click on Burn. The program will create a GPT bootable password reset USB stick, which could be used to reset password on any computers, including UEFI-based Windows 8 tablet PCs.

Plug the USB stick into your locked computer that you want to reset the Windows user password for. Just turn on the machine and press a key like F12 to bring up the Boot Menu. The exact key depends on your computer.

Choose your USB stick from the Boot Menu and press Enter. The computer will load the WinPE operating system from the USB stick. After a while, you’ll see the PCUnlocker program open up, which shows you a list of user accounts for your Windows system.

Select a user account and then click on Reset Password button. It will reset your lost Windows user password instantly. Unplug the USB stick and restart the machine, you can then log back into your Windows user account without a password!