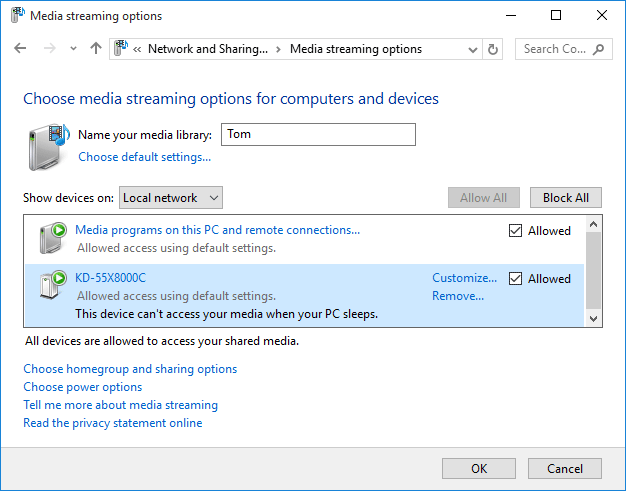Is it possible to stream your favorite movies from a Windows PC to TV or Xbox 360? Nowadays most of new TVs support the DLNA feature, just turn on the Media Streaming in Windows, and you can then watch your videos on TV connected to LAN, without having to transfer the videos over a USB drive. In this tutorial we’ll show you 2 ways to turn on media streaming in Windows 10, 8 and 7.
Method 1: Turn On Media Streaming from Windows Media Player
- Launch Windows Media Player.
- From the Player Library view, click on Stream and choose “Turn on media streaming“.
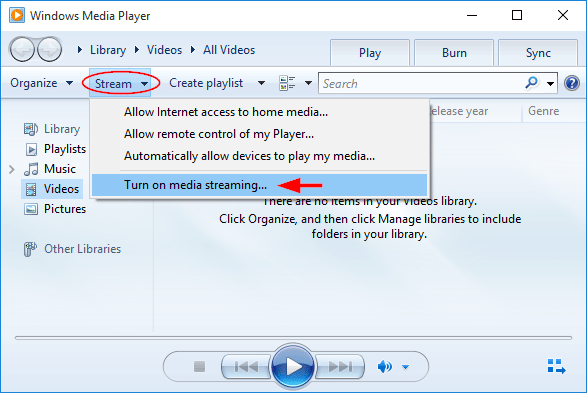
If “More streaming options” is shown in the drop-down menu, it indicates media streaming is already turned on.
- Click on Turn on media streaming.
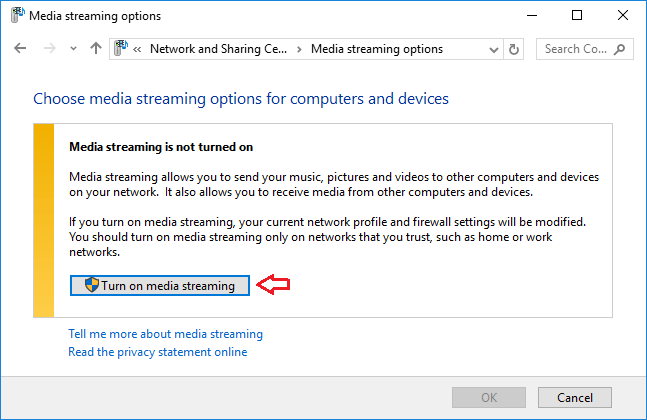
- Here you can give your media library a name. You’ll also see a list of detected media devices and players on your network. You can allow or block each player from accessing your media. Simply select “Local network” and click on “Allow All“, it will allow all devices on the LAN access to your media library.
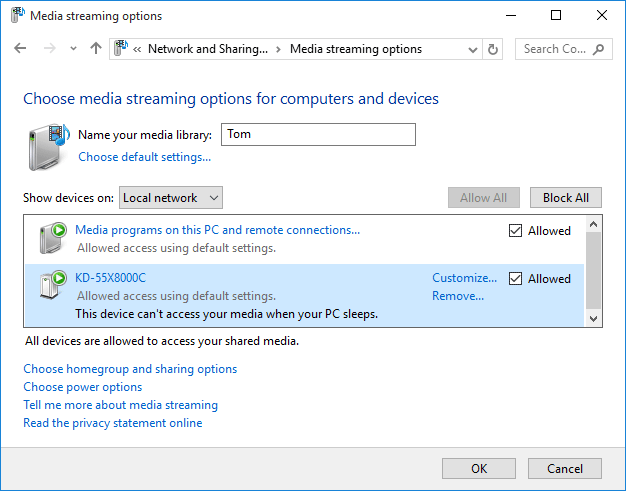
If you want to turn off media streaming later, just click on “Block All“.
However, the “Turn on media streaming” option is not available in all versions of Windows Media Player, and you might have to turn on media streaming using the Control Panel.
Method 2: Turn on Media Streaming from Control Panel
- Open the Control Panel. If you’re running Windows 10 or 8, just press the Windows key + X to open the WinX menu and then select “Control Panel“.
- By default, the Control Panel should open in Category view. Click Network and Internet.
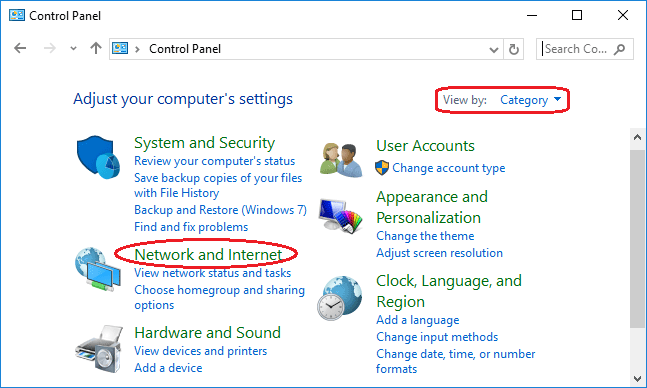
- Click Network and Sharing Center.
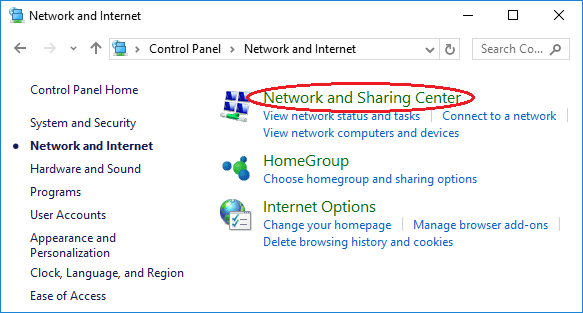
- In the left pane, click Change advanced sharing settings.
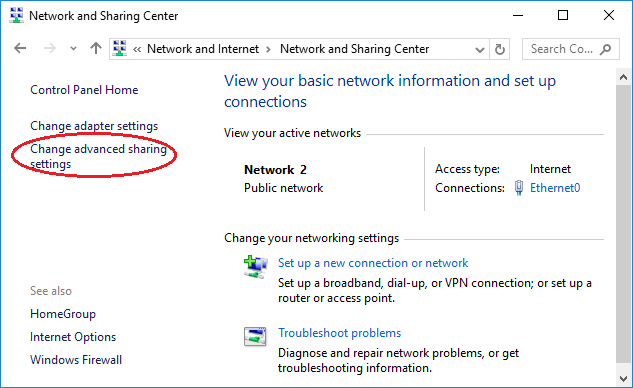
- To enable media streaming and other options, select “All Networks” type and click on “Choose media streaming options” as shown below.
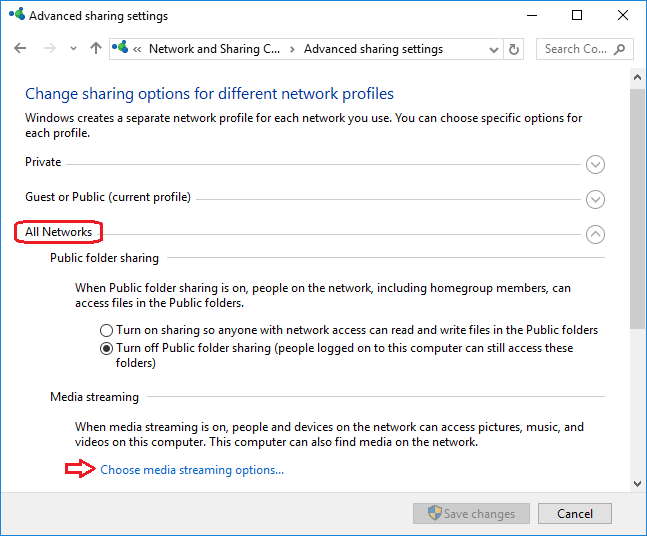
- Click on Turn on media streaming. If you don’t see that button, media streaming is already turned on. You’re done.
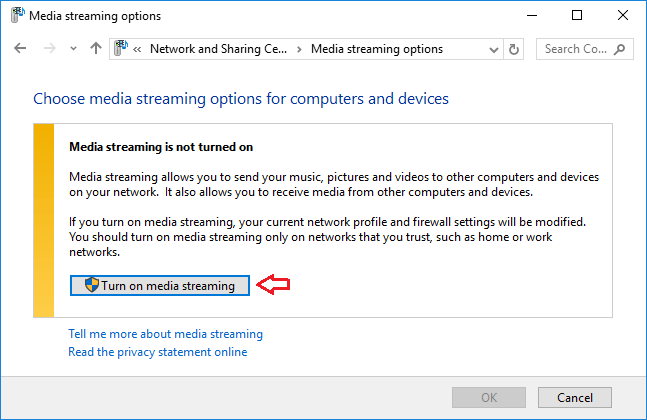
- On this screen, you’ll see all of the DLNA-compatible devices that Windows Media Player recognized on your local network. Click on Allow All and this will allow all networked machines access to your media library. (If you want to turn off media streaming later, just click on “Block All“.)