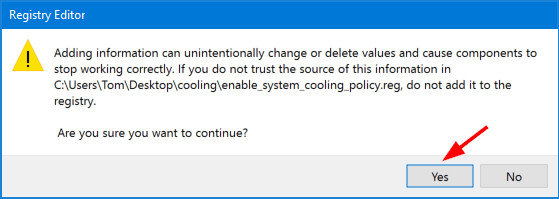System Cooling Policy allows you to specify the cooling mode you want to use for your Windows-based computer, for which you have two options: Active and Passive.
- The Active setting increases fan speed before slowing the processor to main cooling. You’ll get the best performance by leaving the System Cooling Policy set to Active.
- The Passive setting slows the processor before increasing fan speed. If the fan is always running and you would like to make it quieter, you can choose to opt for the passive mode.
In this tutorial we’ll show you how to change the system cooling policy in Windows 10, 8 and 7.
How to Change System Cooling Policy in Windows 10 / 8 / 7?
- Open the Control Panel in Large icons view. Click Power Options.

- In the right pane, for the power plan that you have selected to use, click Change plan settings.

- Click Change advanced power settings.
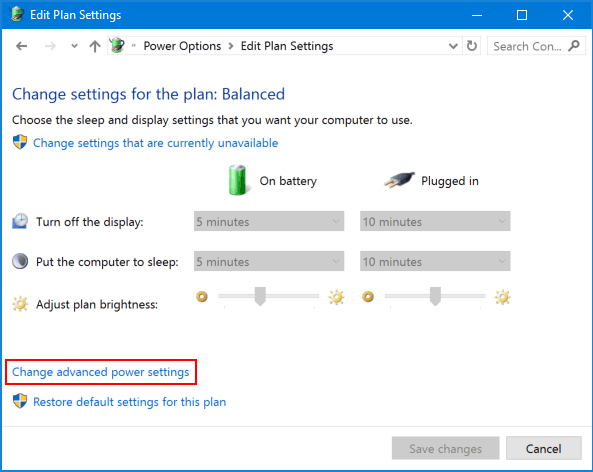
- Click the link labeled Change settings that are currently unavailable.
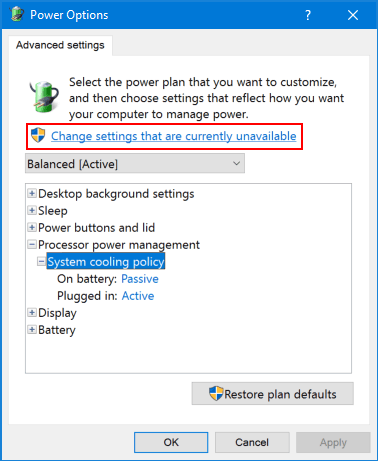
- In the Power Options dialog box, expand Processor power management and you’ll see the System cooling policy setting. Set the System cooling policy to Active or Passive, then click OK.
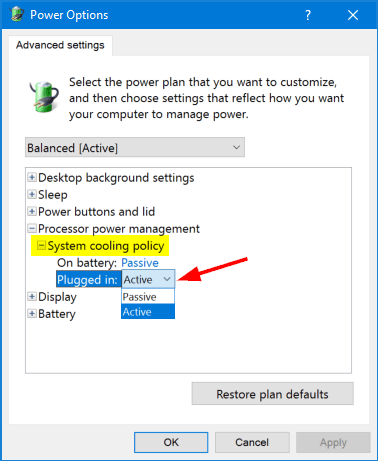
If the System Cooling Policy setting is not showing in the Power Options dialog box, you can restore it using a registry hack: Fix: System Cooling Policy Missing in Power Options.