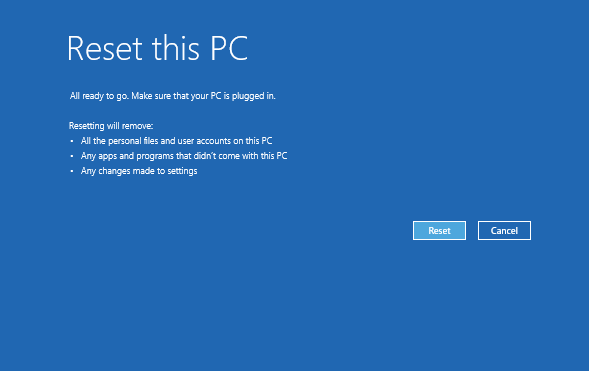If your computer becomes sluggish, or freezes or hangs randomly, you might consider doing a factory reset. This will bring your Windows 10 laptop or desktop to the state when it was first turned on. In this tutorial we’ll show you 3 ways to reset Windows 10 computer to its factory default state, even if your computer is locked out or unbootable.
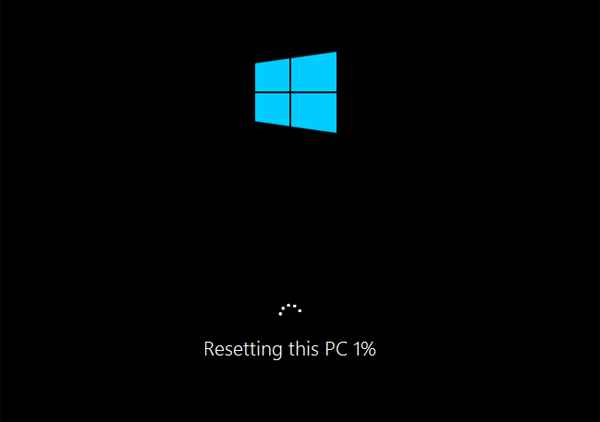
Method 1: Reset Windows 10 PC to Factory Settings After Logging in
After logging in to Windows 10, you can reset your computer to factory default settings using the Settings app. Follow these steps:
- To open the Settings app, you can click the Start button and then click Settings, or press Windows key + I keyboard shortcut.
- Click on Update & Recovery.
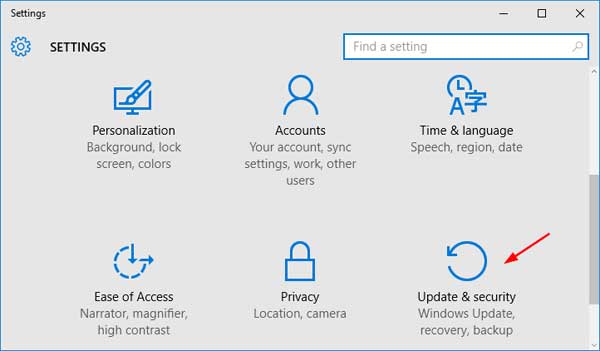
- Select Recovery in the left-hand menu. Under Reset this PC, click on Get Started.
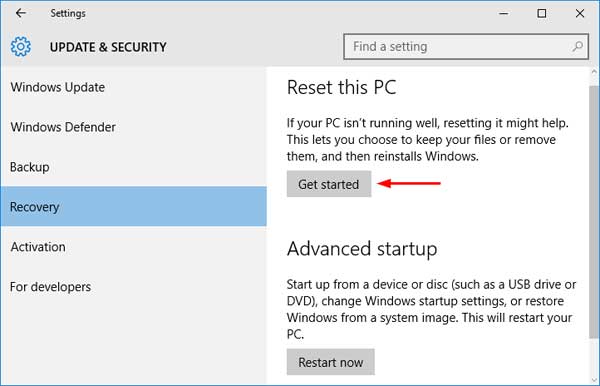
- A new window will appear with two options: Keep my files or Remove everything. The former option will keep your personal documents, photos and music files intact. But both options will remove all your apps, programs and settings.
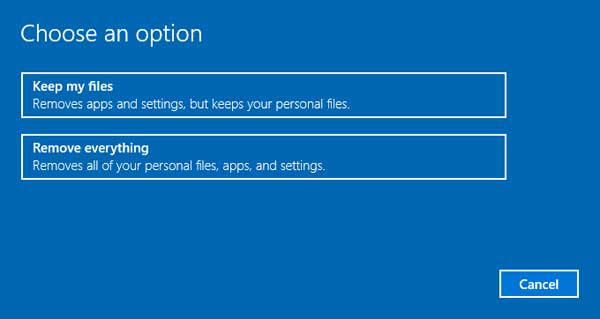
- if you chose “Remove everything” in the prior step, you now have the option to “Just remove my files” or “Remove files and clean the drive.” In most cases, select “Just remove my files”. If the computer is going to be recycled or given to someone else, select “Remove files and clean the drive”.
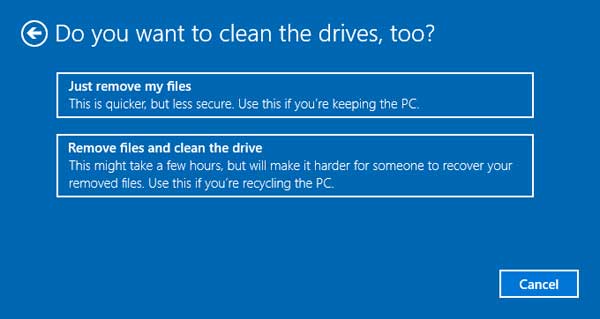
- Click on Reset. Your PC will reboot automatically and begin the factory reset process. This might take an hour or more.
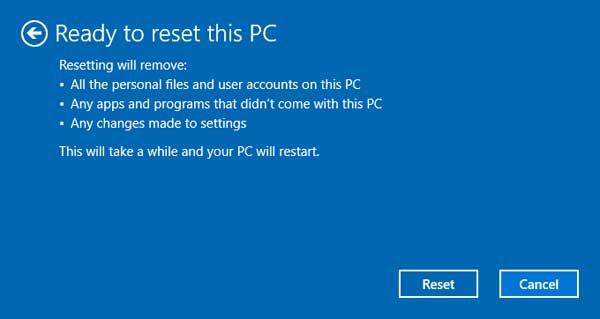
Method 2: Reset Windows 10 PC to Factory Settings from The Login Screen
If you forgot Windows 10 password and couldn’t log on to your computer, you can also perform a factory reset from the login screen. Here’s how:
- When you’re on the login screen, hold down the SHIFT key, click the Power button in the lower-right corner and select Restart.

- The computer will reboot and take you to the Choose an option screen. Click on Troubleshoot.
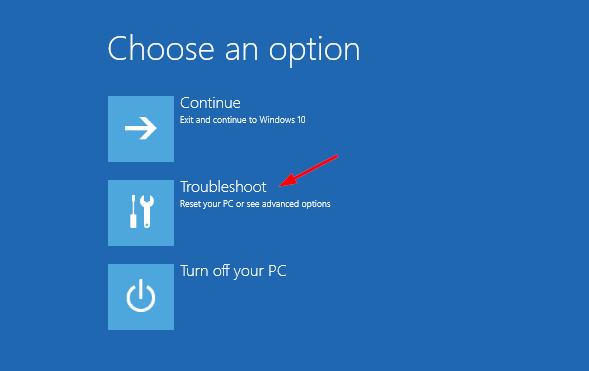
- On the next screen, click on Reset this PC.
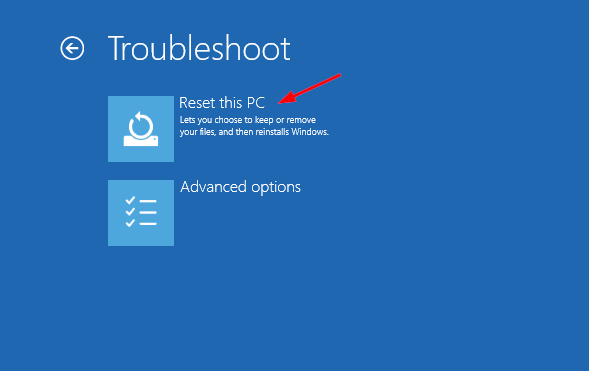
- You’ll be presented with two options: Keep my files or Remove everything. If you’re not concerned about your personal files, click on the latter option.
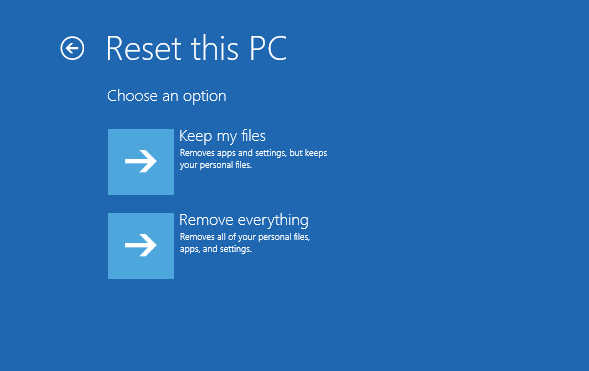
- If you choose to remove everything, you’ll also see a new option asking if you want to clean the drive, which means it will not only delete everything, but will try to securely erase everything so that data cannot be recovered.
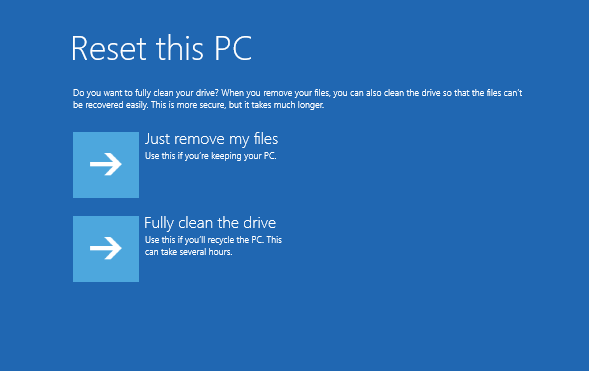
- Click on Reset button to start restoring Windows 10 to factory settings.
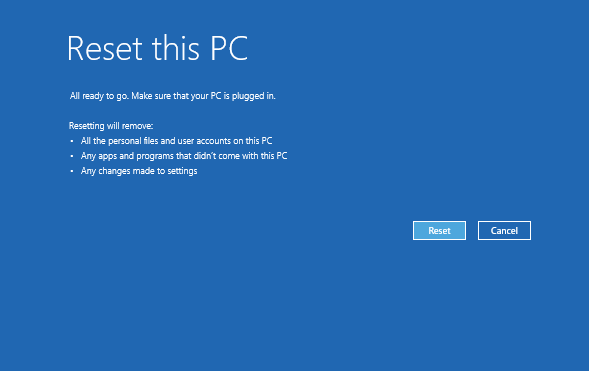
Method 3: Reset Windows 10 PC to Factory Settings Using Install Disc
When your computer becomes crashed or unbootable, then you’re unable to perform a factory reset using the above methods. In this case, you need to use your Windows 10 installation DVD to access the Factory Reset option.
- Boot your computer with Windows 10 installation DVD. You may have to change the boot sequence in your BIOS if booting from a CD/DVD is not enabled.
- On the Windows Setup screen, select your keyboard layout and language, and then click on Next.

- On the next screen, click “Repair your computer“. Do NOT click “Install now“.

- When the Choose an option screen appears, click on Troubleshoot.
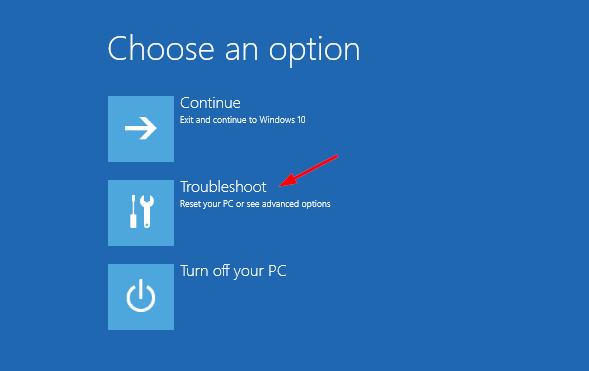
- Click on Reset this PC.
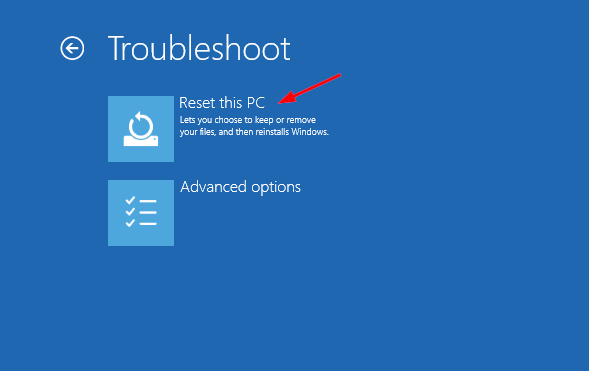
- Click either “Keep my files” or “Remove everything,” depending on whether you want to keep your personal files untouched.
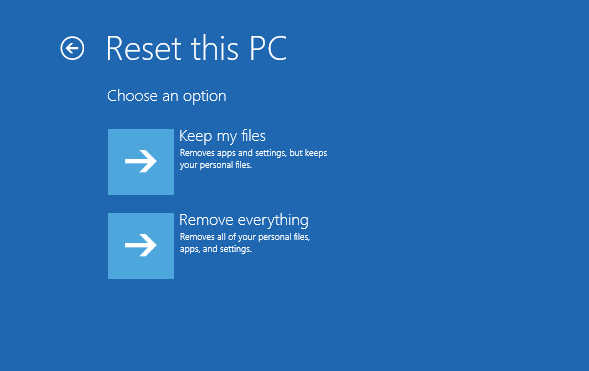
- You’ll then be prompted to choose the target operating system.

- If you want to restore only the drive on which Windows 10 is installed, you should click on “Only the drive where Windows is installed“. If you want to factory reset all the drives on your Windows 10 computer, you should click on “All drives“.
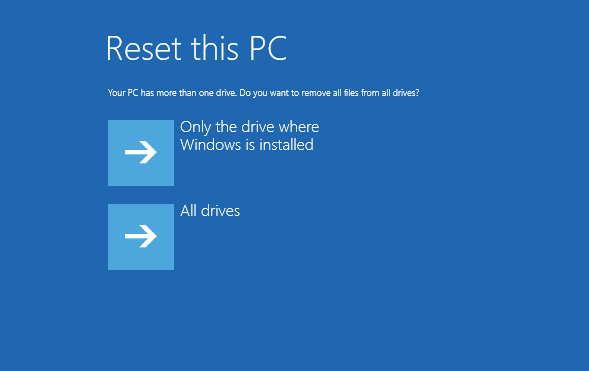
- Now you’ll be presented with two options: Just remove my files and Fully clean the drive. If you choose “Fully clean the drive”, it will erase your files and data thoroughly.
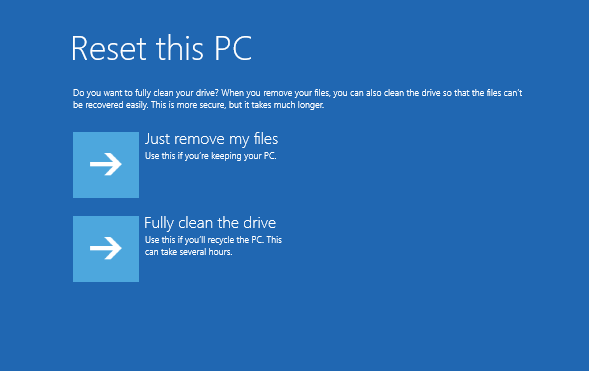
- Click Reset and the factory reset process will begin.