OneDrive (previously known as SkyDrive) is Microsoft’s cloud based storage service and it is tightly integrated into Windows 10. Once you launch File Explorer, you can access the OneDrive app from the left navigation pane. However, not everyone likes OneDrive. Some may prefer other similar cloud storage services such as Dropbox, Google Drive, Apple iCloud Drive. In this post we’ll show you how to disable / remove OneDrive in Windows 10, using either group policy or registry trick.
Method 1: Disable OneDrive Using Group Policy
- Press the Windows + R key combinations to open the Run box. Type gpedit.msc and press Enter.
- After the Local Group Policy Editor opens, browse to:
Computer Configuration -> Administrative Templates -> Windows Components -> OneDrive - In the right pane, double click on policy named Prevent the usage of OneDrive for file storage and set it to Enabled.
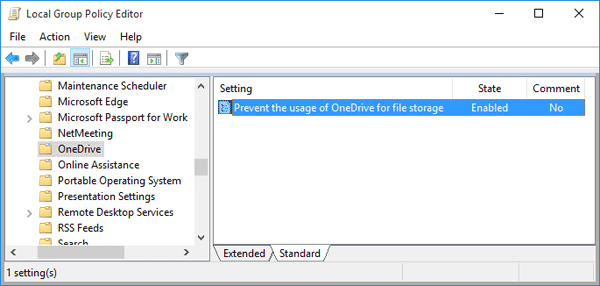
If you decide to re-enable OneDrive functionality in future, double-click on this policy and set it back to Not Configured.
- Restart your computer and now you’ve completely disabled OneDrive functionality in Windows 10/8.
Method 2: Disable OneDrive Using Registry Trick
However, Windows Home edition doesn’t contain Local Group Policy Editor. If you are using Home edition of Windows 10, you can take help of Registry Editor for the same task. Just follow these simple steps to disable OneDrive:
- Press the Windows + R key combinations to open the Run box. Type regedit and press Enter.
- In the left side of Registry Editor, navigate to the following key:
HKEY_LOCAL_MACHINE\SOFTWARE\Policies\Microsoft\Windows - Right-click the “Windows” Key and then select New -> Key, name it OneDrive.
- Now in right-side pane, create a new DWORD entry DisableFileSyncNGSC and set its value to 1.
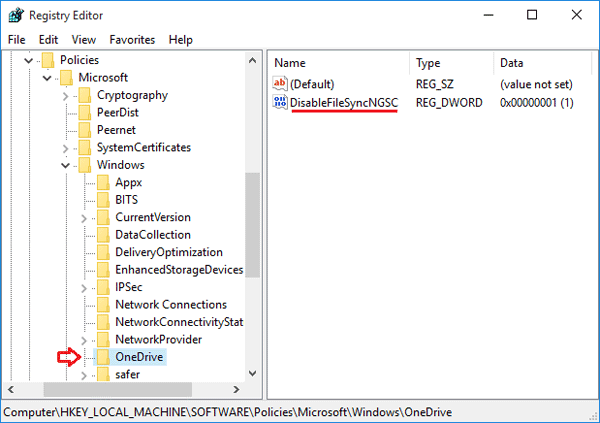
To re-enable OneDrive functionality in future, just delete the DisableFileSyncNGSC entry.
- Close Registry Editor and restart your computer to take effect. That’s it!