Windows 10 Start Menu allows you to easily uninstall app by right-clicking on it and selecting Uninstall. While this is really convenient, you might want to disable this feature and stop others from uninstalling apps on your computer. In this tutorial we’ll show you how to use group policy or registry trick to prevent uninstalling apps from both Start Menu and Settings in Windows 10.
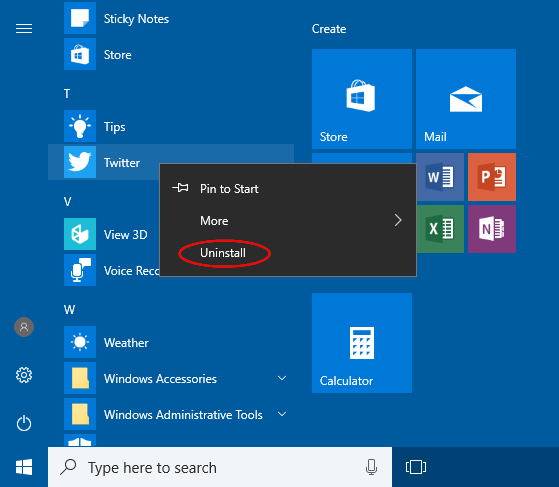
Method 1: Prevent Uninstalling Apps from Windows 10 Start Menu Using Group Policy
- Press the Windows Key + R keyboard shortcut to open the Run dialog. Type gpedit.msc and hit Enter.

- When the Local Group Policy Editor window appears, browse to the following path in the left sidebar:
User Configuration > Administrative Template > Start Menu and Taskbar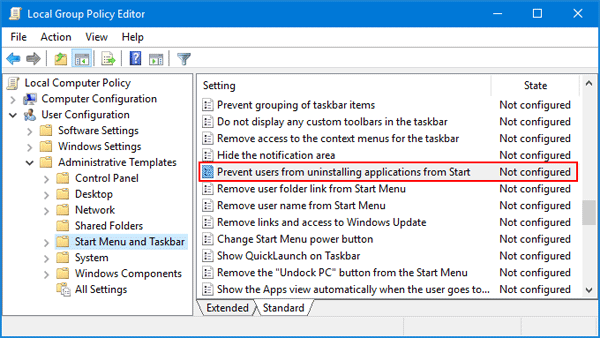
Double-click the Prevent users from uninstalling applications from Start policy on the right.
- Select Enabled and then click OK.
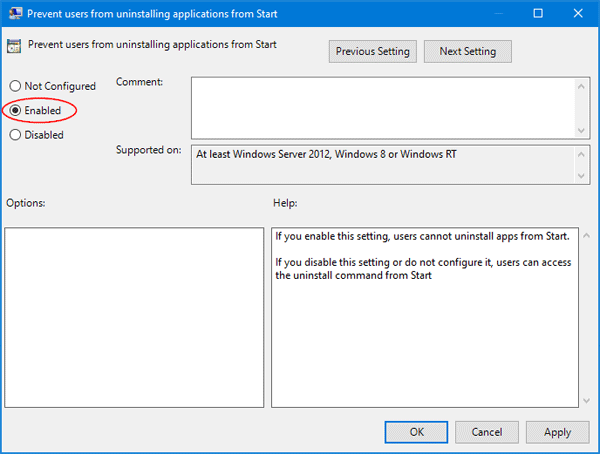
- Reboot your computer for the policy to take effect. When you right-click on an app in the Start menu, you shouldn’t find the uninstall option now. If you dig into the Settings -> Apps & features, then select any app and you’ll see the “Uninstall” option is also grayed out.
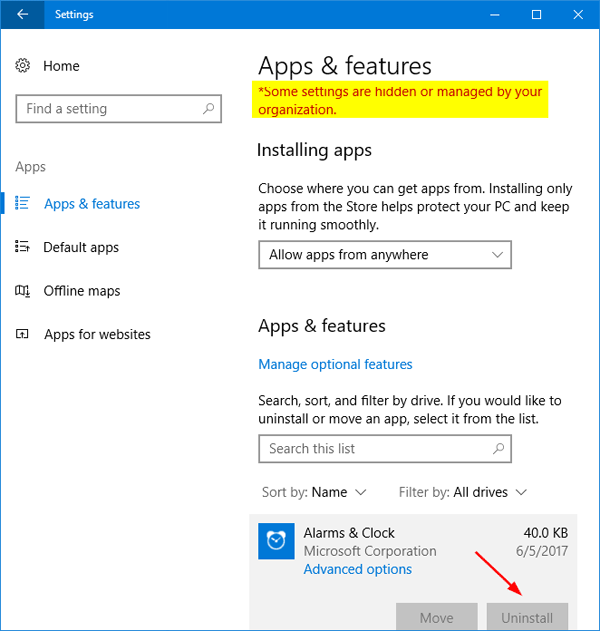
Method 2: Prevent Uninstalling Apps from Windows 10 Start Menu Using Registry Editor
Since Local Group Policy Editor isn’t available in the Home edition of Windows 10, you may need to modify the registry to stop users from uninstalling apps. Follow these steps:
- Press Windows Key + R keyboard shortcut to open the Run dialog. Type regedit and hit Enter to open Registry Editor.

- Navigate to the following registry location:
HKEY_CURRENT_USER\Software\Policies\Microsoft\WindowsRight-click the Windows key in the left pane, and then select New -> Key and name it Explorer.
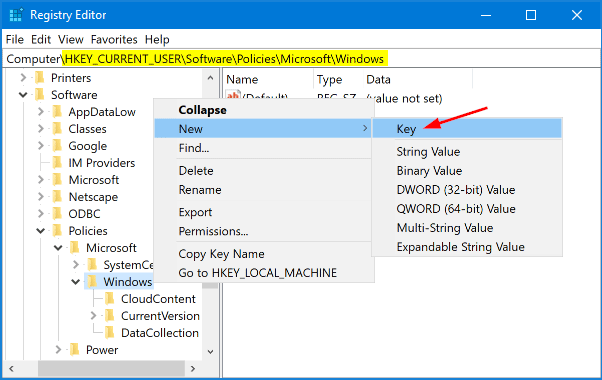
- Right-click the newly-created Explorer key, and then select New -> DWORD (32-bit) Value. Name it NoUninstallFromStart and change its value from 0 to 1.
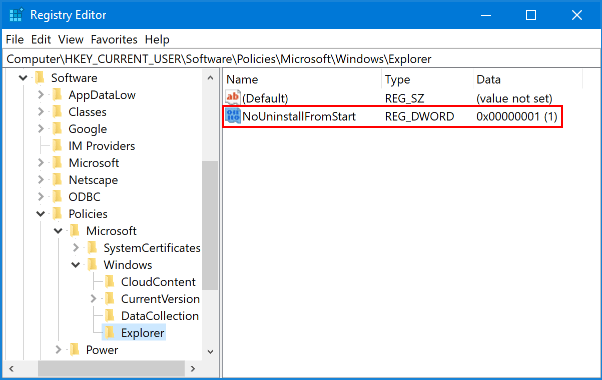
- Close Registry Editor and then reboot your computer. When you log back in to Windows 10, you should no longer see the “Uninstall” option in the context menu when right-clicking an app from the Start menu.