How can I access Character Map in order to type a special character that is not shown on my keyboard? Character Map is the built-in utility for helping you insert all possible text symbols or special characters into your document. In this tutorial we’ll show you different ways to open Character Map in Windows 10.
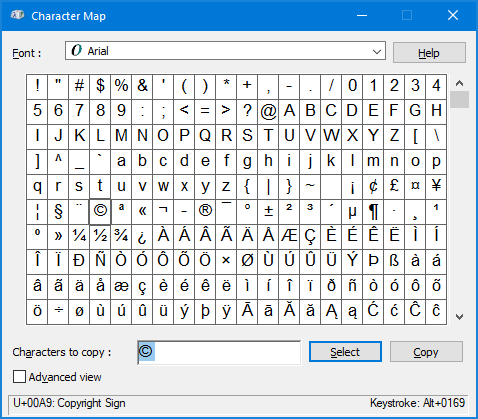
Method 1: Open Character Map in Windows 10 via Run Command
Press the Windows key + R on your keyboard to open Run command box, type charmap and press Enter.

The Character Map utility will start. When you first using Character Map, you may be amazed at what characters you could insert into a document.
Method 2: Open Character Map in Windows 10 via Start Menu
Click the Start button. When the Start Menu opens, scroll down to the Windows Accessories folder. Expand it and you’ll see the Character Map shortcut.
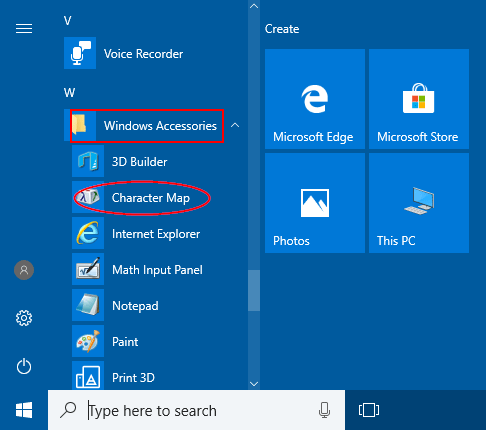
If you’re running Windows 7, you can access Character Map via Start > All Programs > Accessories > System Tools > Character Map.
Method 3: Open Character Map in Windows 10 via Cortana Search
Simply type character into the Cortana Search box at the taskbar, then click the Character Map app appeared in the result list.
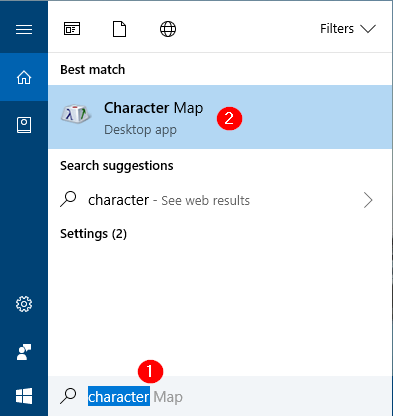
Method 4: Create a Character Map Shortcut on Your Desktop
Open your Windows Explorer and browse to the C:\Windows\System32\ folder. Right-click on the charmap.exe file and then select “Send to” -> “Desktop (create shortcut)” from the context menu.
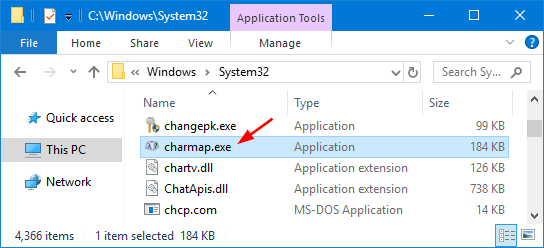
Once the shortcut is created on your desktop, you can rename it to “Character Map“. When you need to type special symbols, just double-click the Character Map shortcut to launch it quickly.