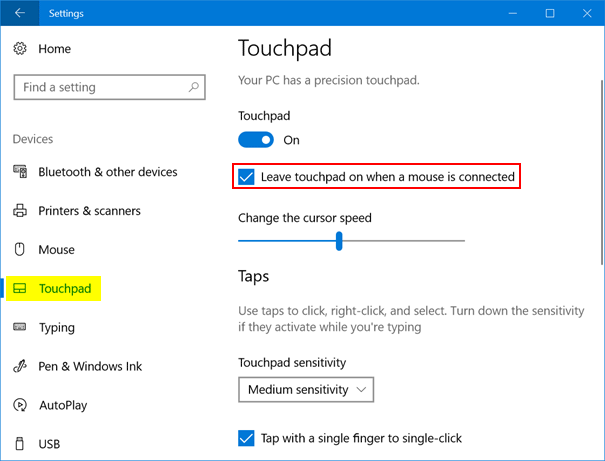If you prefer to use a mouse instead of touchpad, you can configure Windows 11 to automatically disable touchpad when an external mouse is plugged in. In this tutorial we’ll walk you through the easy steps to turn off touchpad when a mouse is connected on your Windows 11 laptop.
How to Turn off Touchpad When Mouse Plugged in
- Press the Windows key + I to launch the Settings app. Choose Bluetooth & devices from the left navigation pane, and then click Touchpad on the right side.
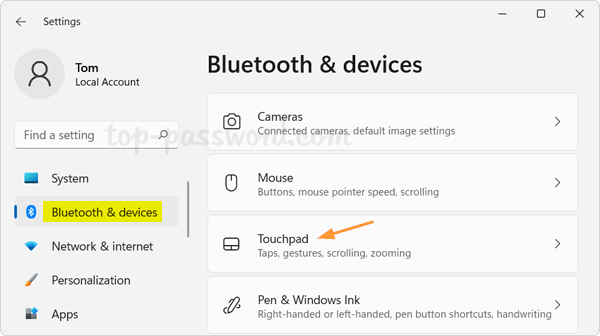
- Click the down arrow next to the Touchpad toggle switch.
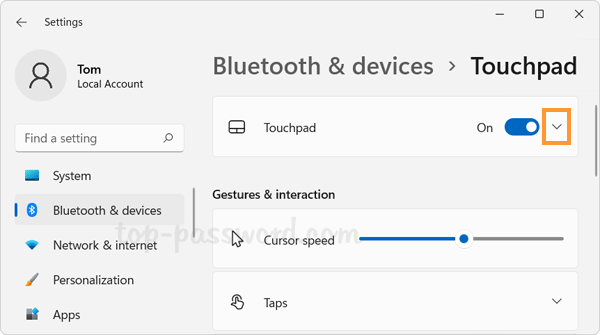
- Uncheck the “Leave touchpad on when a mouse is connected” option.
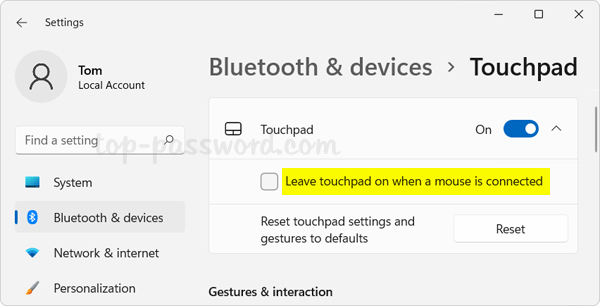
- Once you completed the above steps, Windows 11 will automatically disable your touchpad when a mouse is plugged in, and automatically enable your touchpad when a mouse is unplugged.
That’s it!