How can I turn off background apps in Windows 11? By default, most apps are set to run in the background. This might cause your computer to run slower or use more power and bandwidth. In this tutorial we’ll show you simple ways to disable specific apps or all apps from running in the background on Windows 11.
Method 1: Disable Specific Background Apps Using Settings App
- Press the Windows key + I to launch the Windows Settings app. Click Apps on the left sidebar, then click “Apps & features” on the right pane.

- Scroll through the list of apps and find the app which you want to prevent from running in the background. Click on the three dots next to the app and select “Advanced options” from the pop-up menu.
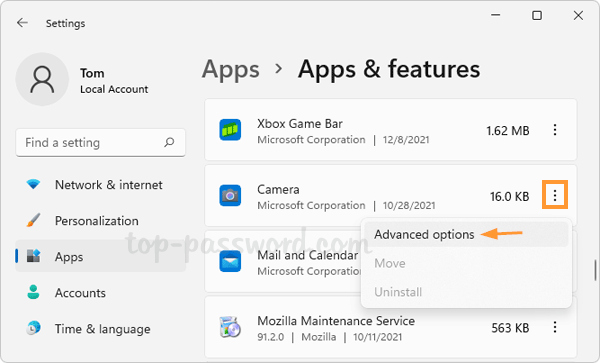
- Under the “Background apps permissions” section, select “Never” from the drop-down list. This app will never run in the background.
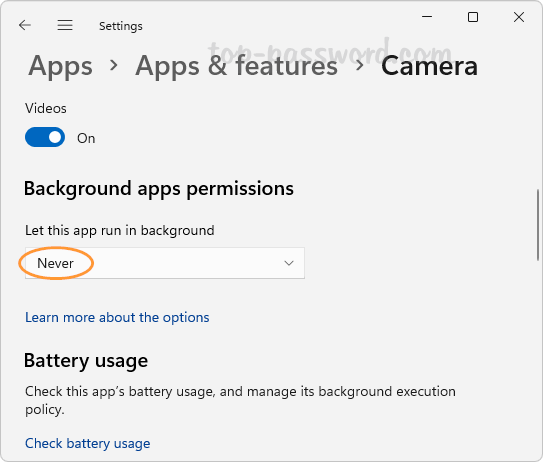
Method 2: Disable All Background Apps Using Group Policy
- Open Local Group Policy Editor and browse to:
Computer Configuration -> Administrative Templates -> Windows Components -> App Privacy. On the right side, double-click the “Let Windows apps run in the background” policy.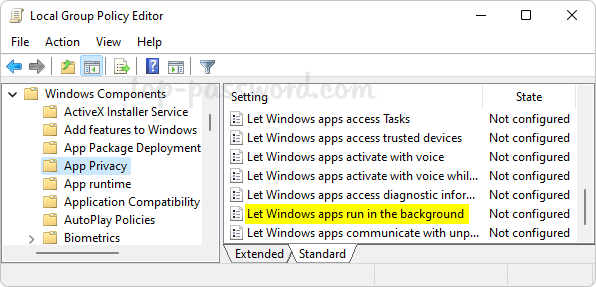
- Select the Enabled option. Click the “Default for all apps” drop-down menu, select “Force Deny“.
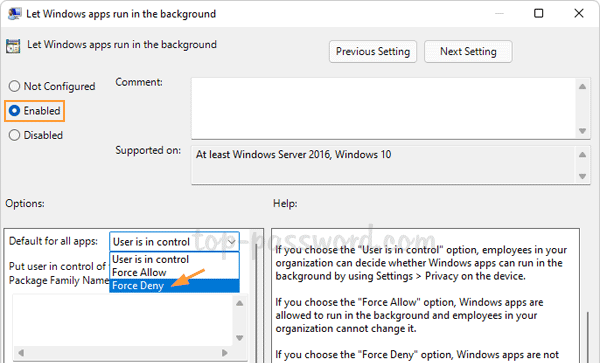
- Click Apply and then OK. After restarting your system, Windows 11 will disable all background apps for all user accounts. If you open the Settings app and go to:
Apps -> Apps & features, you’ll find that the “Background apps permissions” setting for all apps disappears.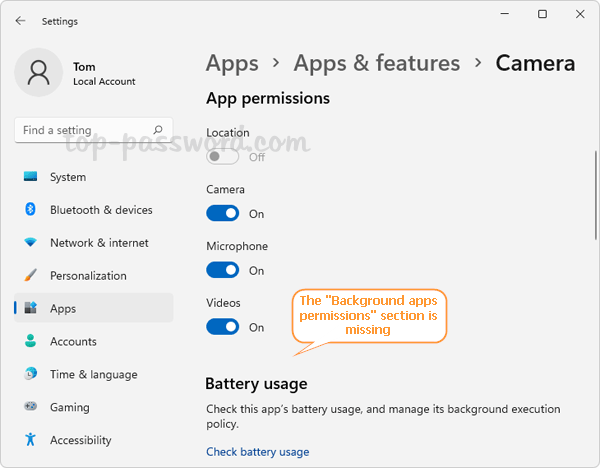
Method 3: Disable All Background Apps Using Registry Editor
- Open Registry Editor and navigate to:
HKEY_LOCAL_MACHINE\SOFTWARE\Policies\Microsoft\Windows\AppPrivacy. On the right pane, right-click the blank area and select New -> DWORD (32-bit) Value.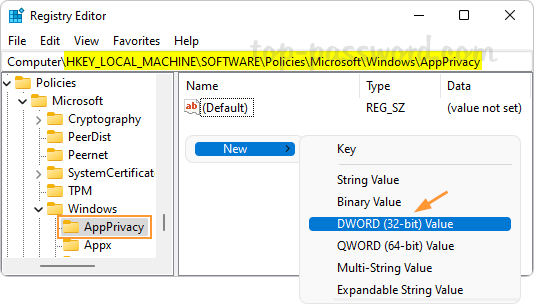
If the “AppPrivacy” key is missing, right-click on “Windows” key and select New -> Key, name it as AppPrivacy.
- Name the newly-created DWORD as LetAppsRunInBackground, and then double-click it and set its value data to 2. Click OK.
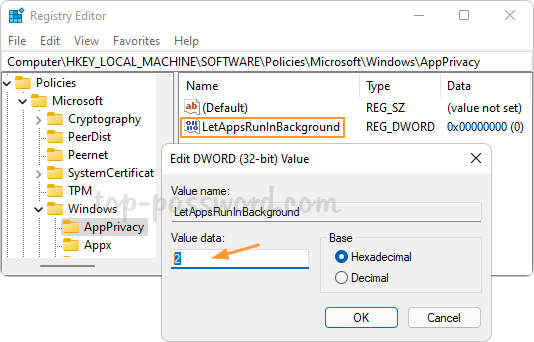
- Restart Windows 11 to apply your changes. This will prevent all apps from running in the background for all users. Whenever you need to revert the changes, just delete the AppPrivacy key and you’re done.