Just like earlier versions of Windows, Windows 10/8 File Explorer includes real-time search feature to let you search files and folders quickly. While typing your keyboard in the upper-right hand corner of File Explorer, it will display a history of your past searches in the list.
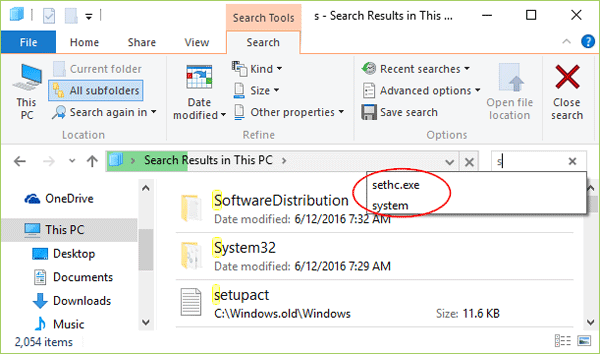
This tutorial will show you how to clear the search history typed in the search box of File Explorer in Windows 10 / 8.
Method 1: Clear Search History Directly from File Explorer
- Open File Explorer. Click in the search box in the upper-right hand corner of File Explorer.
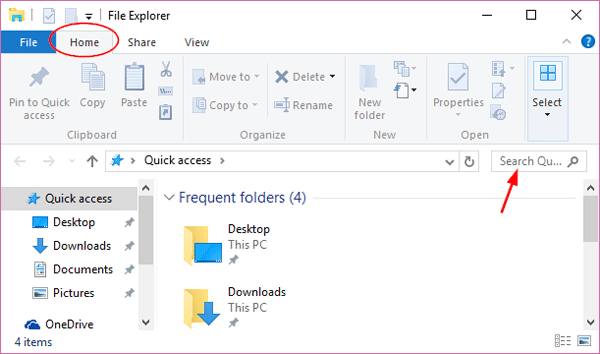
- The Search tab will appear then. In the Search tab, click on Recent searches, and then select Clear search history from the drop-down menu.
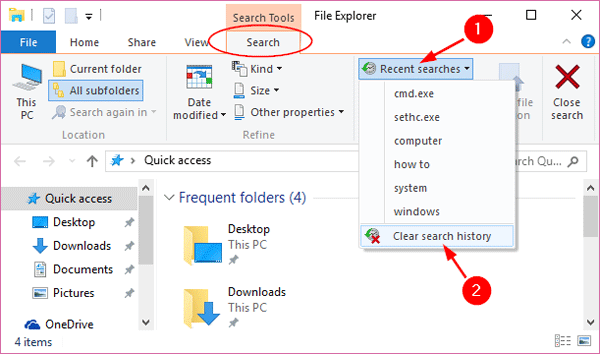
- Now you will not see the search history while typing in the search box of File Explorer. But the new keywords you typed later will also be saved and you might need to delete them again and again.
Method 2: Disable Search History Using Group Policy
If you want to disable the search history altogether, then you can do so by using the Local Group Policy Editor. Follow these steps:
- Press the Windows key + R to open the Run box. Type gpedit.msc and press Enter.
- When Local Group Policy Editor opens, navigate to:
User Configuration > Administrative Templates > Windows Components > File Explorer - From the right panel, double-click on “Turn off display of recent search entries in the File Explorer search box“, then change the setting to Enabled and click OK.
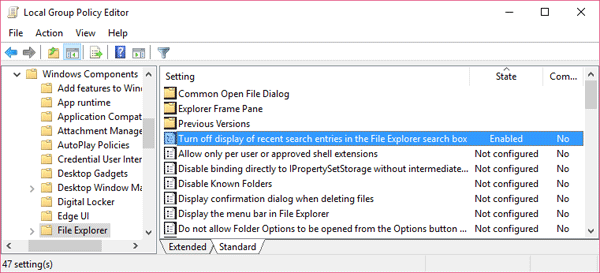
- Now whenever you do a search in File Explorer it will not keep your search history.