Is there a way to identify the motherboard (mainboard) so I can update my BIOS or upgrade the RAM? How could I find my motherboard model without opening the case? In this tutorial we’ll show you 3 simple ways to check the motherboard model on your Windows 10 computer.
Method 1: Check Motherboard Model Using Command Prompt
Open the Command Prompt and type the following command:
wmic baseboard get product,manufacturer,version,serialnumber
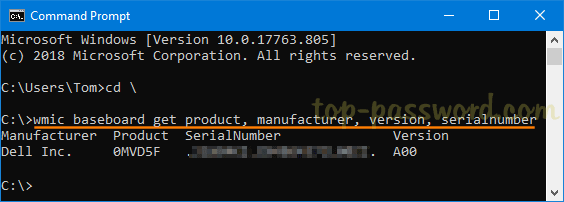
Press Enter and you will get all the basic information about your motherboard, such as manufacturer name, model number, serial number (if available) and version.
Method 2: Check Motherboard Model Using Microsoft’s System Information Tool
Press the Windows key + R keyboard shortcut to open the Run box, then type msinfo32 and hit Enter to launch Microsoft’s System Information Tool.

In the System Summary section, look for the the “BaseBoard” entries and they will give you the manufacturer name, model number and version for the motherboard.
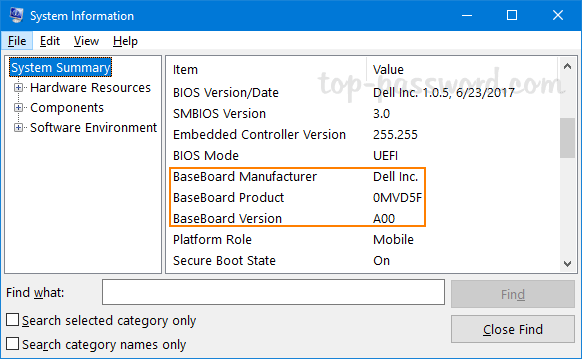
Method 3: Check Motherboard Model Using Third-Party Software
There are also many third-party softwares which can help you check the motherboard model on your Windows PC, one of the best and popular ones is CPU-Z. When launching the program, it will take a while to gather all the details about the hardware of your system. You can click on the “Mainboard” tab to view your motherboard’s model.
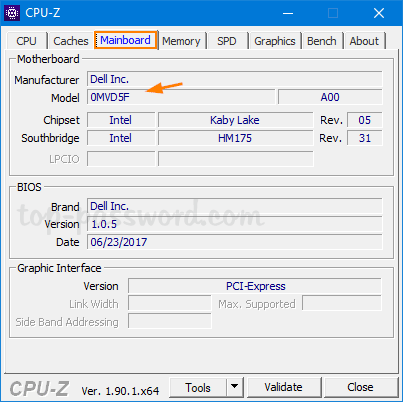
That’s it!