How can I restore the classic taskbar labels in Windows 11? By default, Windows 11 displays only application icons on the taskbar without any additional labels. To view the title of the window that you have open, you need to spend time moving your mouse and hovering over the icons on the taskbar. This tutorial will show you 2 methods to show or hide taskbar labels in Windows 11.
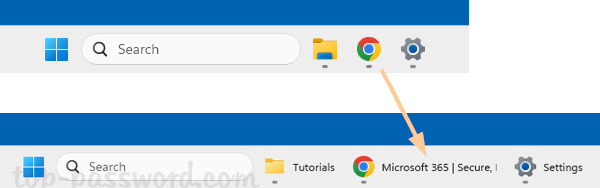
Method 1: Show or Hide Taskbar Labels in Windows 11 Using Settings App
- Right-click the empty space on the taskbar and choose “Taskbar settings” from the pop-up menu.
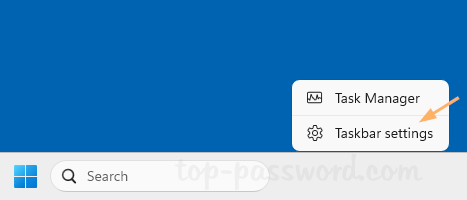
- When the Settings app opens to Personalization -> Taskbar, click “Taskbar behaviors” on the right pane to expand the settings.
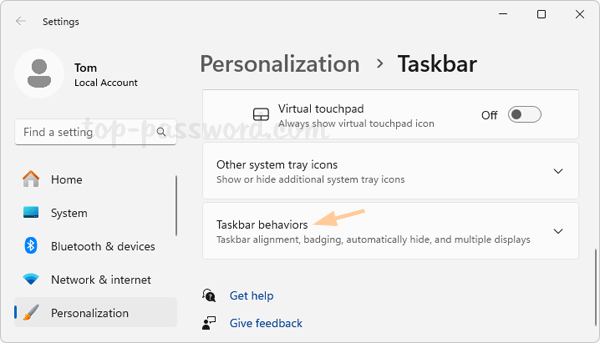
- Click the “Combine taskbar buttons and hide labels” drop-down list, select “Never” if you want to always show taskbar labels and never combine taskbar icons, or choose “Always” to hide taskbar labels. The “When taskbar is full” option lets you hide taskbar labels only when the taskbar is full of program icons.
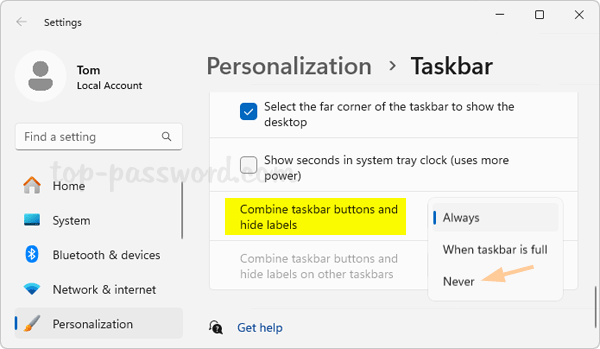
Method 2: Show or Hide Taskbar Labels in Windows 11 Using Registry Editor
- Open Registry Editor and navigate to:
HKEY_CURRENT_USER\Software\Microsoft\Windows\CurrentVersion\Explorer\Advanced. Double-click the DWORD TaskbarGlomLevel on the right panel.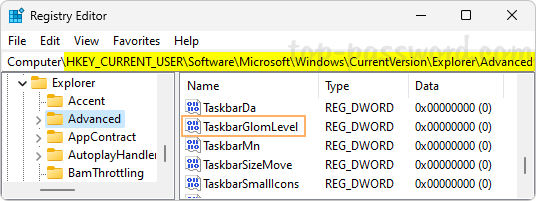
- Change the value data to one of the following values, and click OK.
- 0: Always
- 1: When taskbar is full
- 2: Never
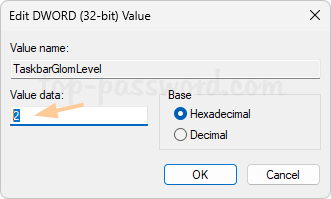
- Close Registry Editor. You need to restart File Explorer or restart your computer to see the changes.
That’s it!