Task Manager lets you gain access to the essential information regarding the running processes and the real-time performance in Windows. Whenever you launch Task Manager, it will open to the Process tab by default. Starting with Windows 10 19H1, you can change the default tab for Task Manager according to your usage habits.
Method 1: Set Default Tab for Task Manager from GUI
- Right-click on the Taskbar at the bottom of the screen and select Task Manager.
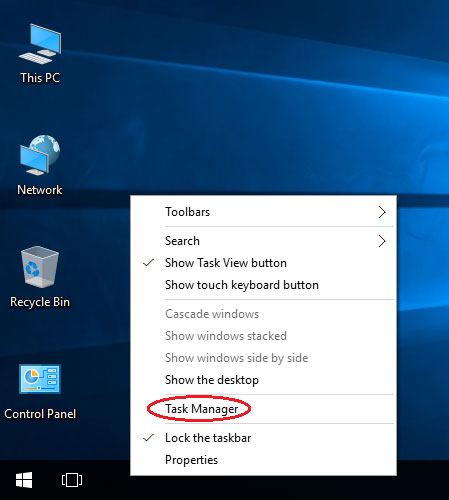
- In the Task Manager UI, click on Options on the menu bar and choose “Set default tab“. There should be a check mark next to your current default tab, and you can change it to other tab like “Details”.
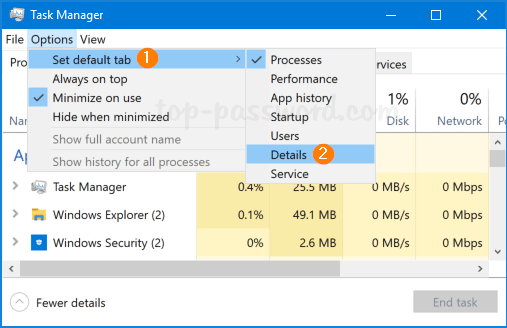
- The next time you open Task Manager, it will open to the new default tab you set.
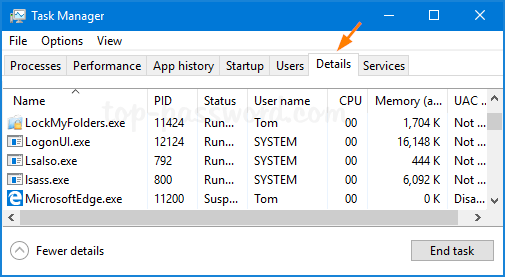
Method 2: Set Default Tab for Task Manager via Registry Editor
- Open Registry Editor and navigate to the following key:
HKEY_CURRENT_USER\Software\Microsoft\Windows\CurrentVersion\TaskManagerIn the right pane, double-click on the DWORD named StartUpTab to modify it.
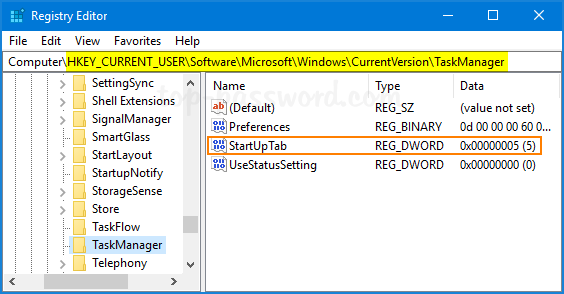
- Enter one of the following values and click OK. If you want to set the “Details” tab as the default tab, just change its value data to 5.
- 0: Processes tab
- 1: Performance tab
- 2: App history tab
- 3: Startup tab
- 4: Users tab
- 5: Details tab
- 6: Services tab
- Close Registry Editor. Relaunch Task Manager and you can see the change immediately.